最近知った耳で聞ける読書アプリ。780円聴き放題。これは革命。自転車や電車やどこでも聞ける。これで1日1冊、年間100冊の本のハードル下がった。読書が本なしで楽しめる!荷物にならへんし、いいですよ! - audiobook.jp
![]() 無料期間あるので是非お試しを。世界変わります^^。
無料期間あるので是非お試しを。世界変わります^^。
はい!どうも、こんにちは。みこみこと申します。
ブログアフリエイト初心者必見です。今まで有料ブログに挑戦したいと思っていても
「設定や操作方法が分からない」 「レンタルサーバーが必要?」
ということで、WordPressの難しさに挫折してしまっていた方やこれから始める方の為に
WordPressの設定や操作方法を初心者でも分かるよう解説していきます。
この記事は誰におすすめ?
-300x300.jpg)
- 自分のブログやサイトを作りたい
- 他のサイトや動画を見てもわからなかった
- サーバーの申込みや設定に関して知りたい
なお、この記事は動画でもご覧いただけます。
有料ブログと無料ブログの違いについて

-300x300.jpg)
無料ブログだと、収益化の元である「ここを押して商品を買ってください」などのボタンがあると思うんですけど、そういったアドセンスコードやアフィリエイトリンクは非常に認められにくいことがあります。
なので、収益化をしたいということであればWordPressなどのツールを使った有料ブログをおすすめします。
では、次はWordPressはどういうものか気になった方のために解説していこうと思います。
サーバーとドメインとWordPressのお話
WordPressとは?
WordPressとは無料のソフトウェアで、サイトやブログを作成するツールの一つです。
プログラミングが出来なくても、誰でも簡単にサイトの管理や記事が投稿できるため日本で人気が高いソフトウェアです。
世界でも人気が高く、世界中のサイトのおよそ4分の1はWordPressで構築されていると言われていますので、これを使わない手はないかなと思います。ぜひ、使っていただくことをおすすめします。
サーバーとは?
次にWordPressをする上で必要なものとして一つ目にサーバーがあります。
サーバーとはネットワーク上のファイル保管庫のことをいいます。
私たちの生活に例えると土地みたいなものです。画像や動画とかをアップロードしたら、それに公開されるみたいな。
サーバーは安いものもありますが、いちを大体1000円くらいで収まると言われています。
なので、平均的な目安でもある月々1000円くらいのものから始めるのが丁度いいかと思います。
ドメインとは?
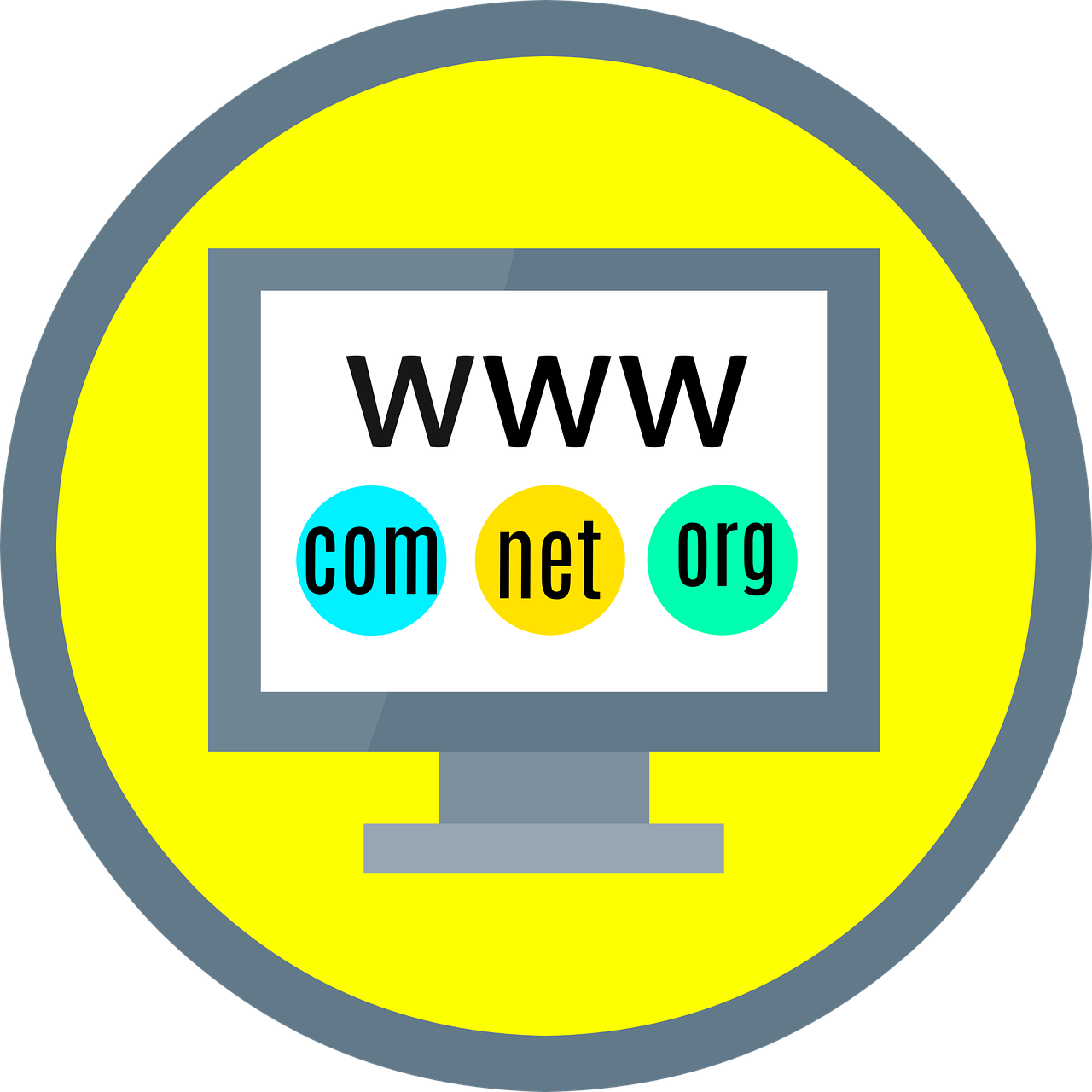
二つ目に必要なのが、ドメインです。
サーバーは土地のようなものとお話ししました。
なので、インターネット上の住所がドメインと考えていただけると良いかと思います。
例えば、Yahoo!だったら〇〇yahoo.co.jpこの住所に接続することでホームページが見れるようになっているんですね。
ですので、この住所が分からなければ、サイトに行きつくことが出来ません。
ちなみに、ドメイン代は年間で1000円~3000円程度と言われています。めちゃくちゃ安いです。
僕が、1000円や2000円のサイト運営していても月100万とか到達するんですね。
なので、ここで無料か有料かで悩まれていたり収益化を目指したいのであれば、ぜひ、有料でやられたら良いかなと思います。
サーバーとドメインの申込み方法
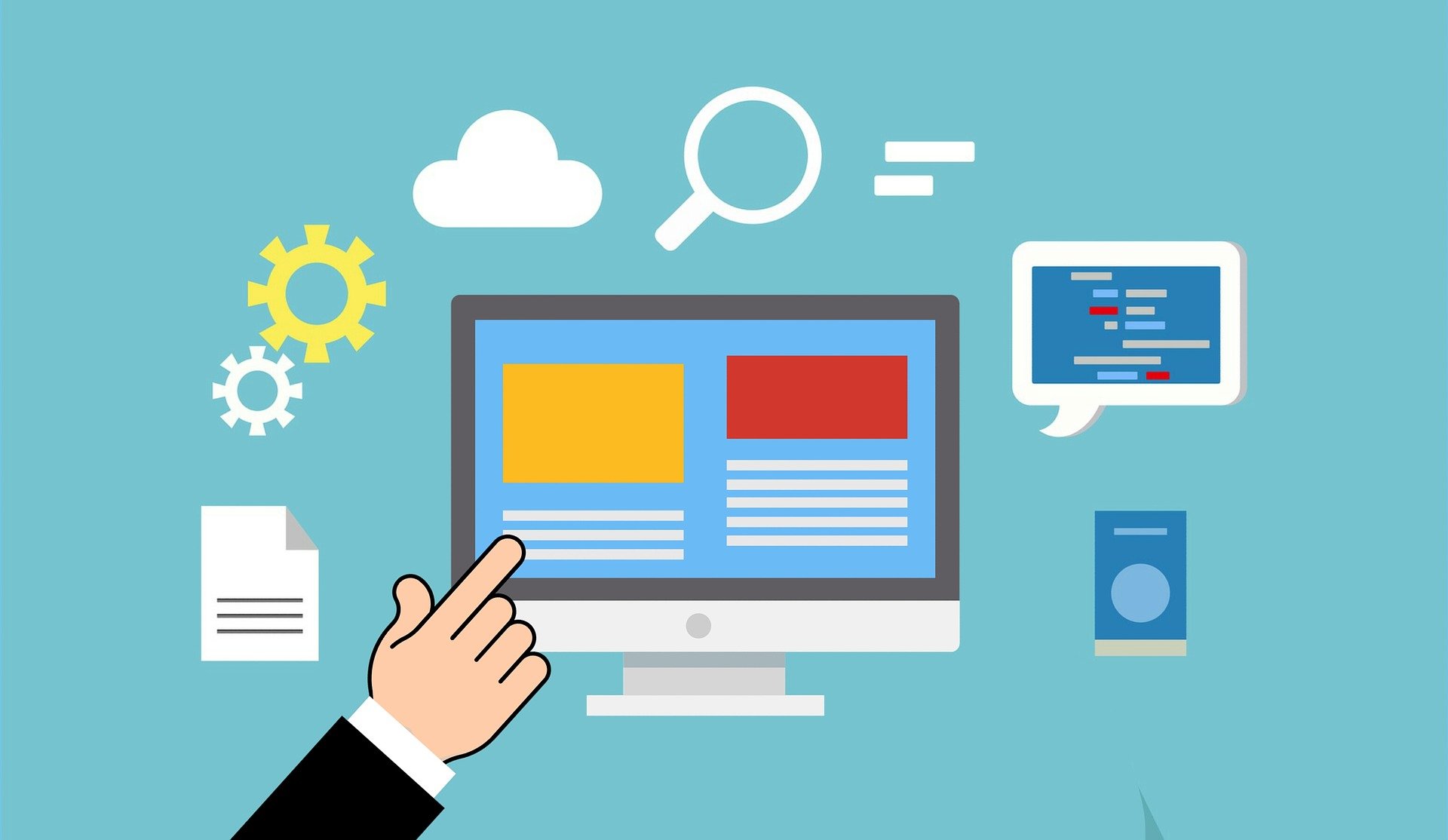
おすすめのサーバー
今回私がおすすめするサーバーはwpx speedレンタルサーバーです。
![]()
こちらは、エックスサーバーが提供しているWordPress専用のWordPressに特化したサーバーです。
WordPressを使ったときにめちゃくちゃ速いと言われています。
wpxシン・サーバーやwpx speedなどの種類があります。
- 「WordPressに特化したレンタルサーバー」
- 「サポート体制が充実」
- 「WordPress表示速度が速い」
- 「自動バックアップが付いてる」
- 「簡単にWordPressをインストールできる」
wpx speedサーバーへの申し込み方法
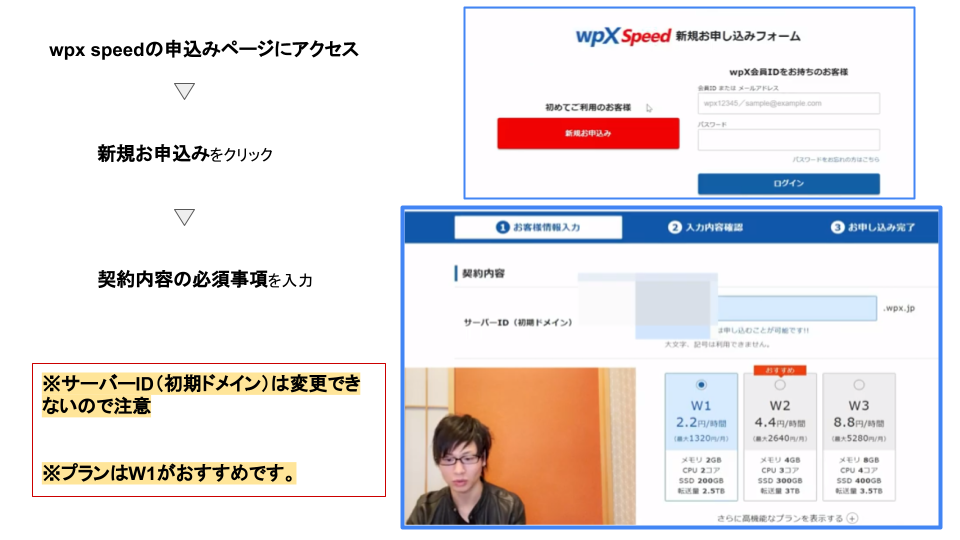
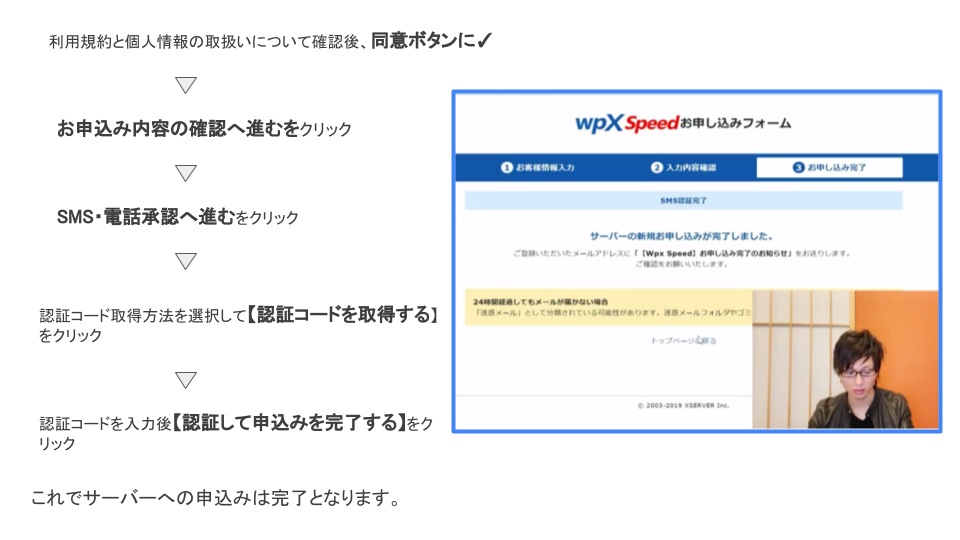
- サーバーID(初期ドメイン)は変更できないので注意
- プランはW1がおすすめ
ドメインの取得方法
サーバー申し込み完了後にトップページに戻っていただき、メールアドレスを確認してください。
登録完了メールがきていると思いますので開いていただくとお知らせやマニュアルなどの記載もありますので、良ければご覧になっていただければと思います。
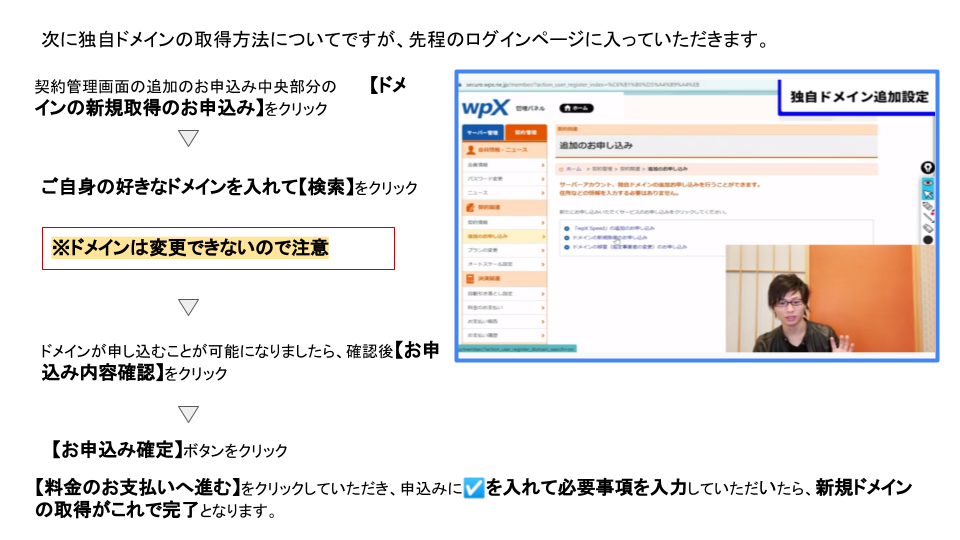
- ドメイン:ご自身のお好きなドメインでOK
※ただし、変更できないので注意
サーバーとドメインを紐づける
WordPressインストール設定方法
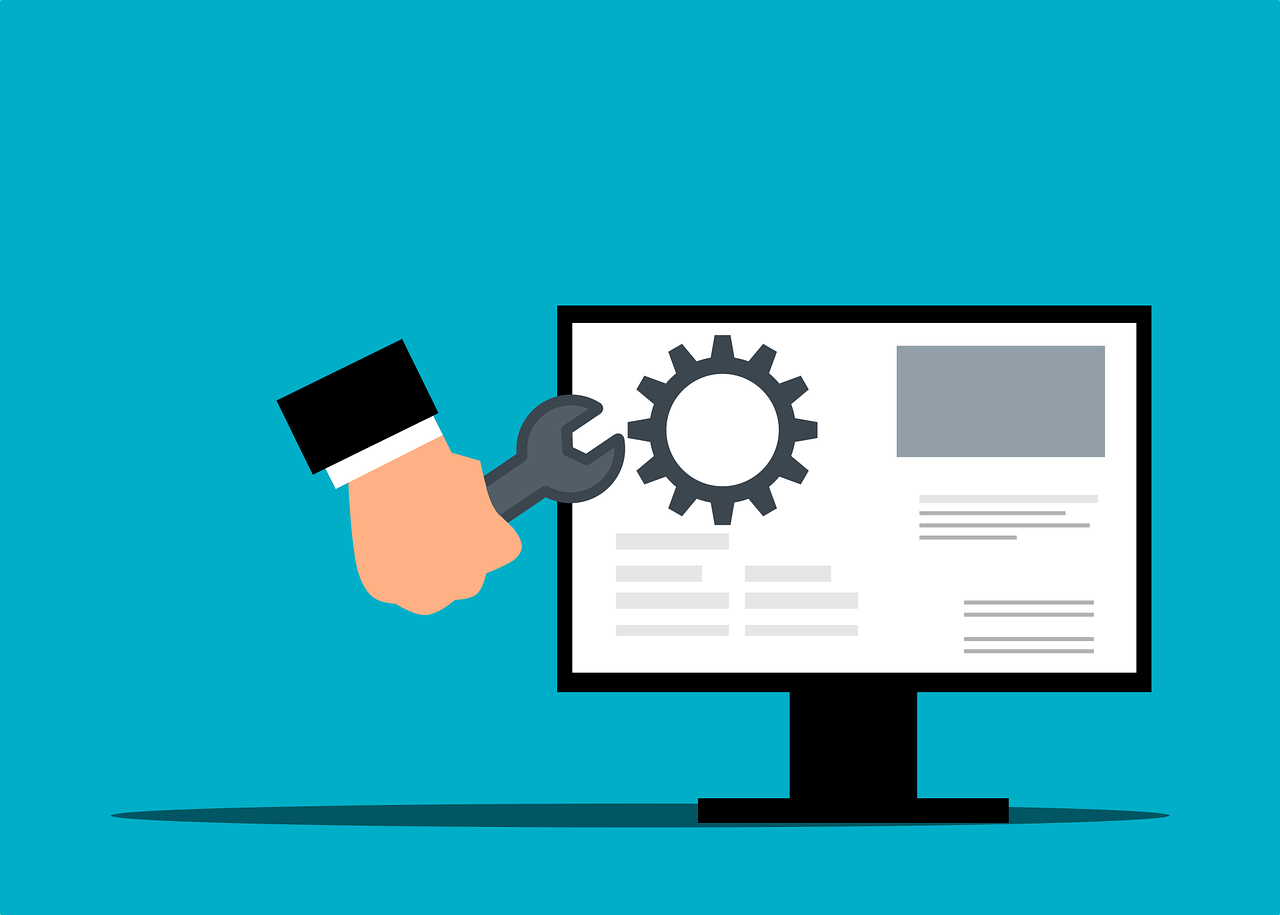
WordPress新規インストール
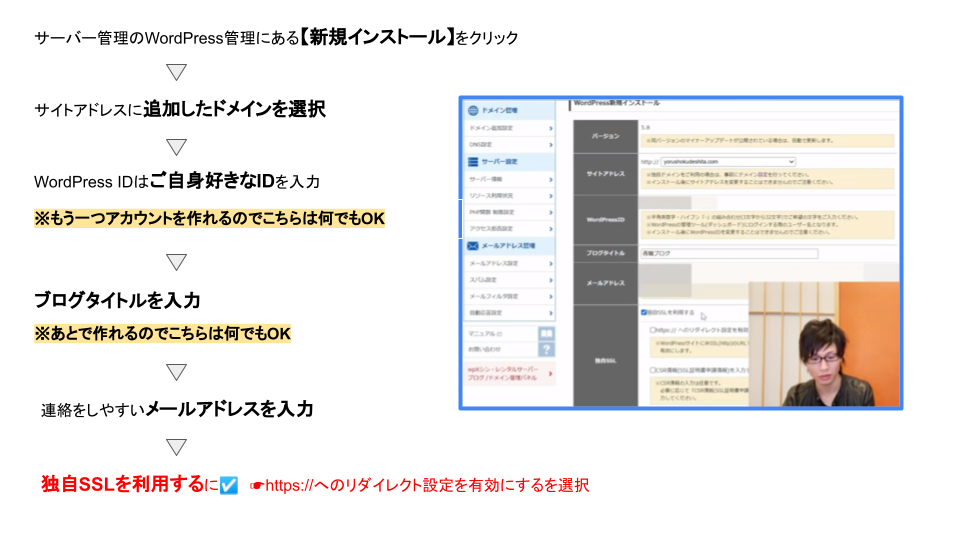
次に、WordPressをインストールを選択して頂き、画面上に「インストールが完了しました」と表示されたらこれで、インストールは終わりになります。
独自SSLを利用するに☑を入れる理由
【独自SSLを利用する】に☑をしたら【https://へのリダイレクト設定を有効にする】にも☑をいれてください。
独自SSLを利用しないと、サイトの検索順位に影響があったりセキュリティー面が落ちる可能性がでてくるため☑を入れることをおすすめします。
httpとhttpsの違いは?
httpとは文字や画像、動画 といったデータを通信するときの手順のことをいいます。
といったデータを通信するときの手順のことをいいます。
httpに対してhttpsは最後にsが付きます。
この最後のsの意味は「Secure」=安全ということから、セキュリティーがしっかりしていることを表しています。
管理画面へのログイン・一般設定
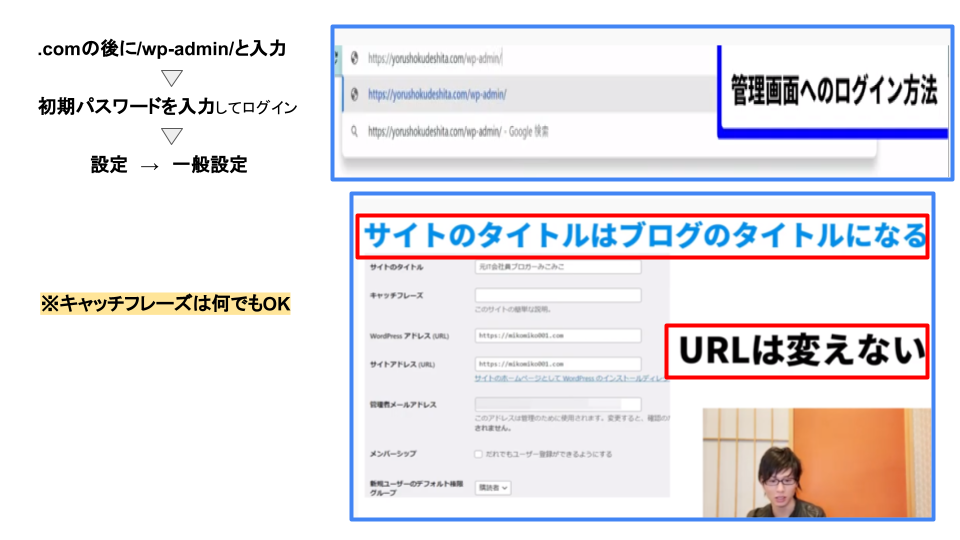
一般設定で変更できるサイトのタイトルはブログのタイトルにしておくことで、指名検索いわゆる
SEO・YouTube・Twitterなどで名前を調べて検索して来ていただいている人も中にはいらっしゃいますのでおすすめです。
ですが、有名な方と被ってしまうと指名検索を非常に取りにくいと思いますので、そこだけ注意が必要です。
表示設定
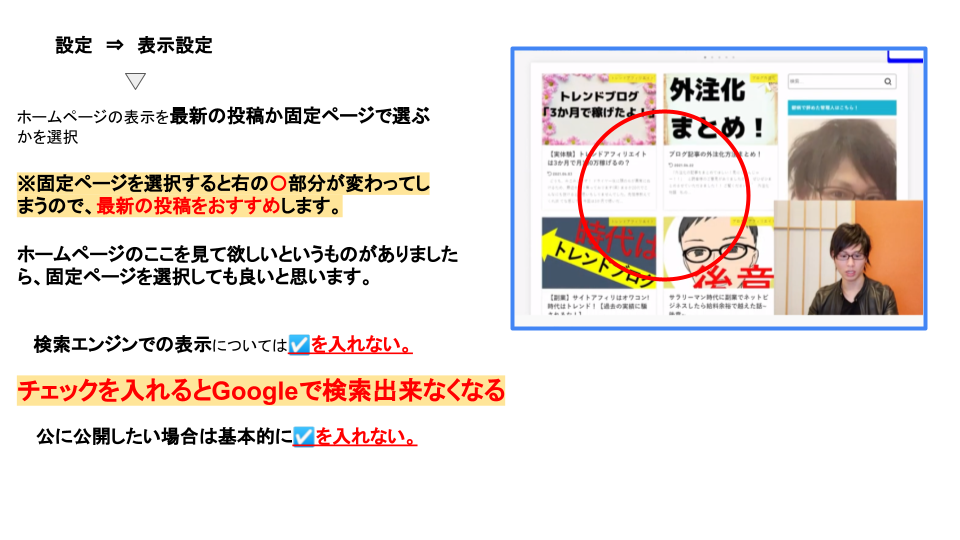
パーマリンク設定
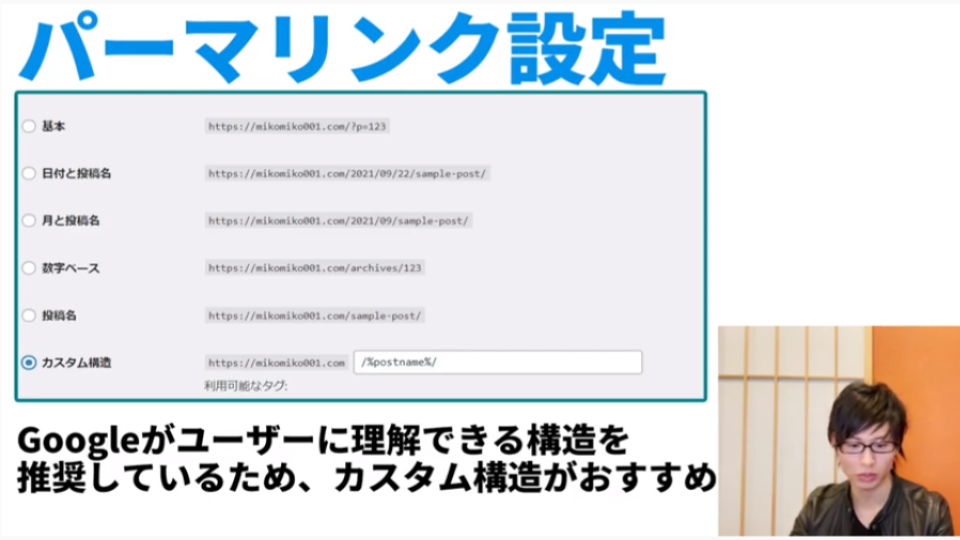
そのため、投稿日に紐づいたカスタム構造を選択することをおすすめします。
選択するものは/%category% /%postname%/で登録することで親カテゴリーと紐づけられるのでいいのかなと思います。
僕は、そこまでここはこだわる必要はないという印象です。
ディスカッションの設定
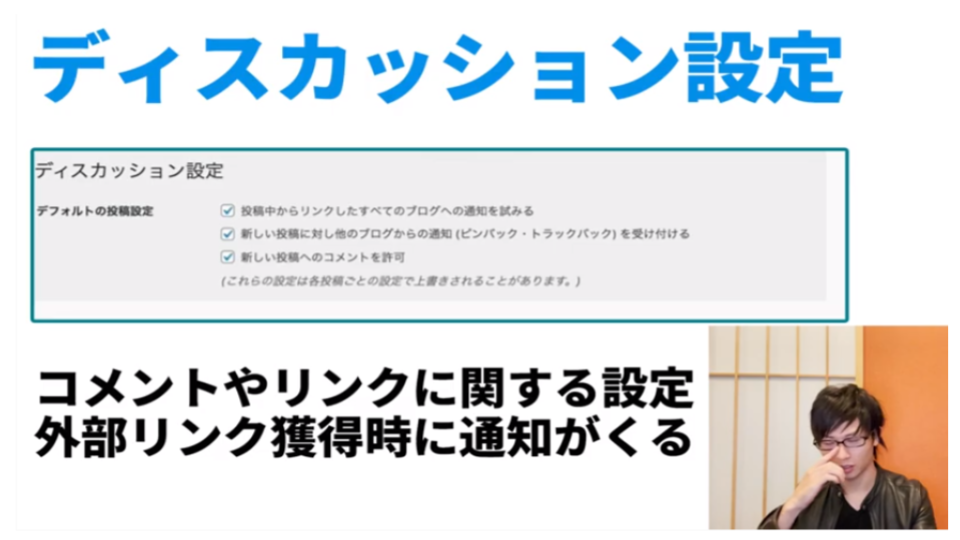
デフォルトの投稿設定についてはご自身で決めて頂いていいと思うんですけど、
☑投稿中からリンクしたすべてのブログへ通知を試みる
これはですね、例えば私のサイトが他の人が引用した場合、自分に通知が来ます。 いわゆる外部リンクを獲得した場合の通知です。
そうすると、外部リンクして頂いた方と連絡が取れたり、尚且つ、こういった方から外部リンクをもらったということでサイトが強くなったんじゃないかという、ある種考察ができるという形になってきます。
ですので、どのようなブログやジャンルが外部リンクを獲得しやすいかというデータの指標となっています。
コメント表示条件に付きましては誹謗中傷等が今後はいくつかあると思いますので、こちらはお任せしたいなと思います。
ですが、僕としてはコメントの手動承認を必須にするに☑をする方が、表示条件としては良いのかなと思います。
デフォルトの投稿設定の新しい投稿へのコメントを許可につきましては、嫌な場合は否認していただいても良いかなと思います。
xmlサイトマップの設定
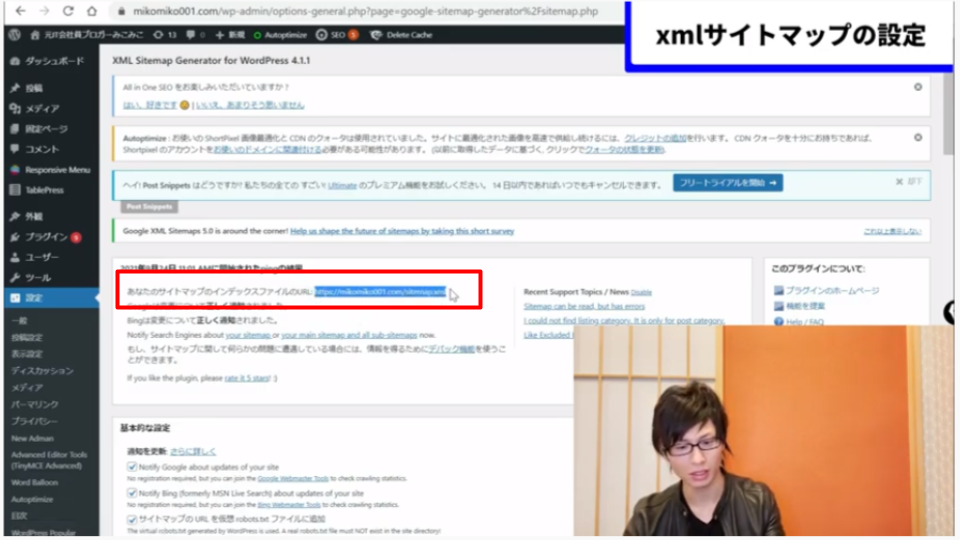
サイトマップは2種類あります。
1つ目が、xmlサイトマップです。こちらは、Googleに認識してもらうためのプログラム上のサイトマップのことを言います。
2つ目が、このサイトにはどんなジャンルのブログがあるんだろう?ということで一覧を見るためのサイトマップがHTMLサイトマップと言われています。
結論からお話しさせていただきますと、xmlサイトマップはプラグインが必要になってくるので、
ここでは最低限のお話をさせていただきます。
xmlサイトマップを新規インストールして有効化していただいた後にですね、インデックスファイルのURLを取得して頂いた後に始まりますので、Googleサーチコンソールの話が入った際に詳しくお話しさせていただきます。
カテゴリーの設定
いわゆる恋愛系のブログだとしても、私は脱サラ系のサイトの運営もしていますが、これだけではなく脱サラ系の中でもITだったりSE・トレンドアフィリエイト・会社員の話なんてのもやっています。
こういった時のカテゴリーを分けることがカテゴリー設定でできます。
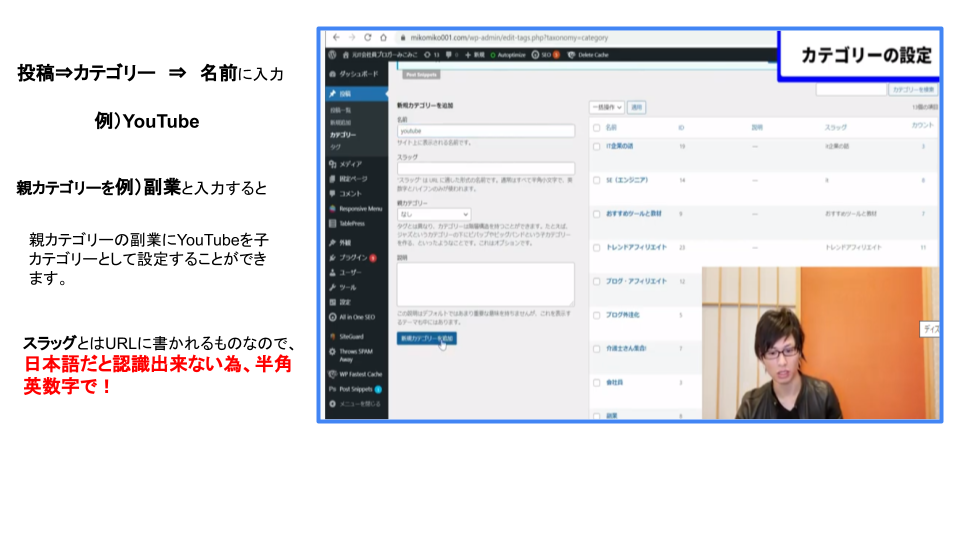
固定ページの作り方
-300x300.jpg)
- 運営者情報の追加
- プライバシーポリシーの追加
- お問い合わせフォーム
運営者情報とプライバシーポリシーに関してはグーグルアドセンスや楽天・アマゾンアソシエイトなどの審査の時のためにやっていただければと思います。
特に、運営者情報とプライバシーポリシーに関してはグーグルアドセンス契約の際は記載がないと望ましくありません。
なので、プライバシーポリシーが無いサイトというのはグーグルアドセンスは受からないと思っていただいた方がいいです。
ヘッターの作り方
ヘッターはGoogleアドセンスやAmazonアソシエイトなどの審査の際に必要となってきます。
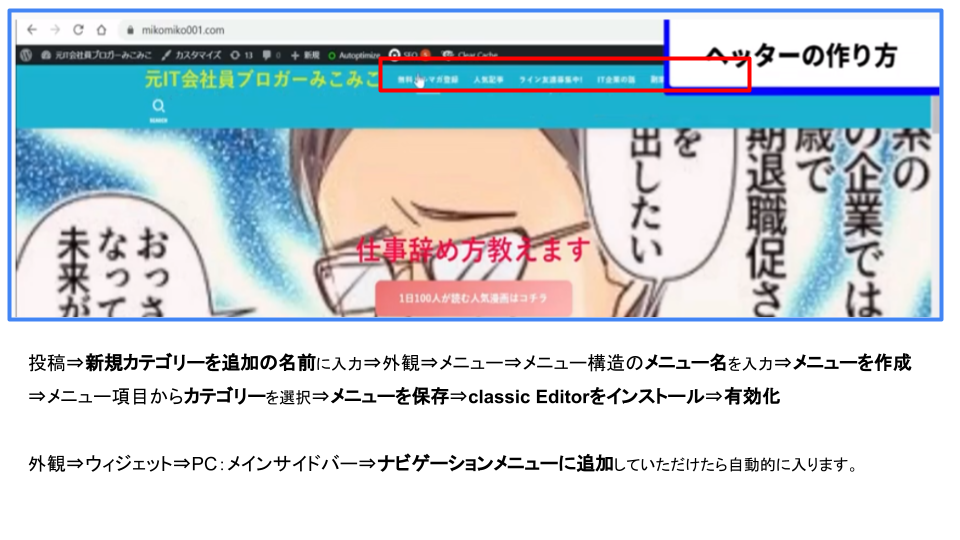
WordPress記事作成方法
記事作成は投稿⇒新規追加から行えますが、まずはプラグインからClassic EditorとAdvanced Editor Toolsをインストールすることをおすすめします。
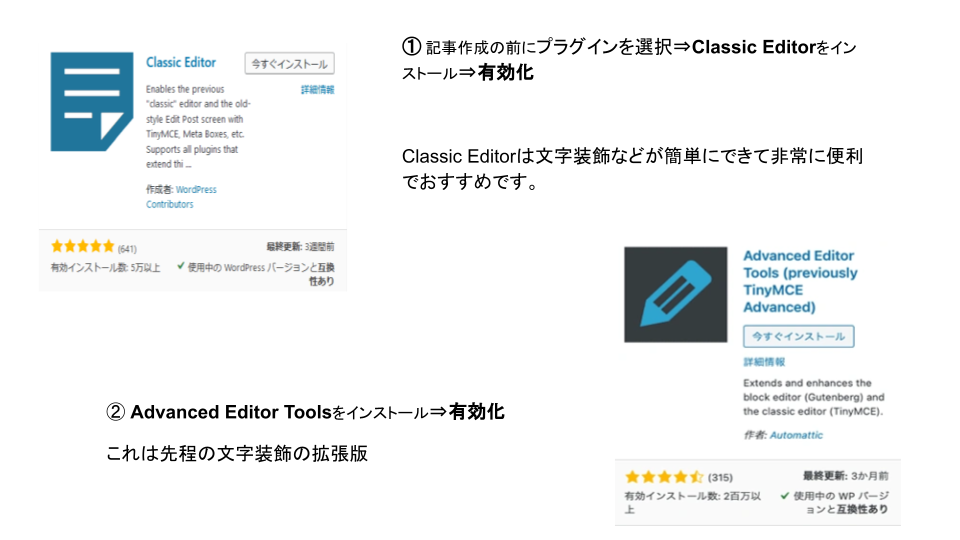
3点メニューの表示方法
-300x300.jpg)
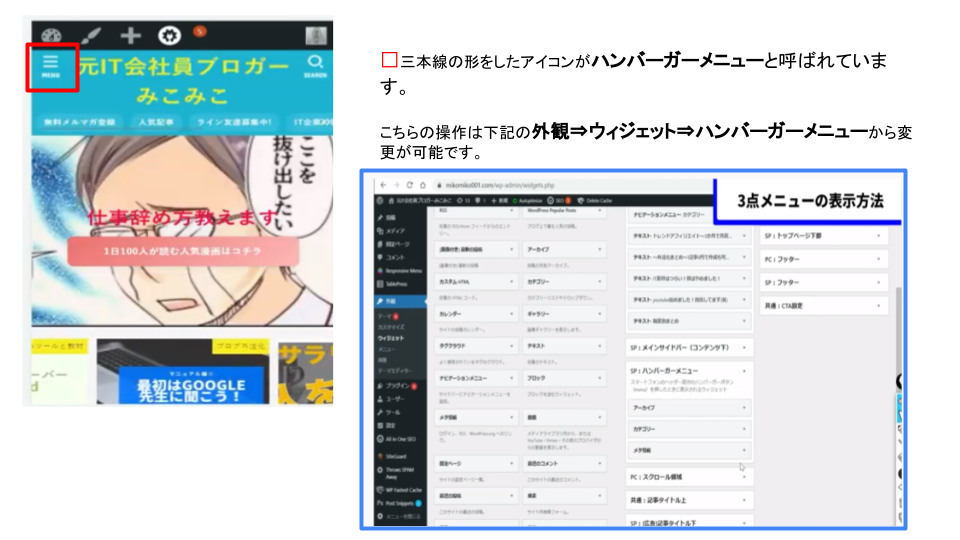
人によっては操作された方が良いと思いますので、お任せしたいと思います。
WordPressテーマを導入
WordPressのテーマ・・・カスタイマイズをしやすくする為のテンプレート
-300x300.jpg)

-300x300.jpg)
デザインは後で何とでもなるので、最初の初期の設定においてはご自身の好きなデザインを簡易的にやって、早めに記事を作成してSEO対策をした方が良いと思います。
テーマのインストール方法と設定
今回、僕の説明ではSTORK19をインストールして説明させていただこうと思います。
テーマには親テーマと子テーマがありまして、親テーマというのは大本になる柱となってます。
親テーマは随時アップデートをしています。そういった際にGoogleアナリティクスなど細かい設定を維持ってしまうと消える可能性があるので、アップ‐デートを考えて回収できる子テーマのインストールをしていただきます。
【親テーマ】外観⇒テーマのアップロードから先程購入したSTORK19を選択⇒今すぐインストール⇒有効化
【子テーマ】また新規追加⇒テーマのアップロード⇒STORK19_costom.zipファイルを選択(ZIPファイル形式は開けてはいけない)⇒今すぐインストール⇒有効化
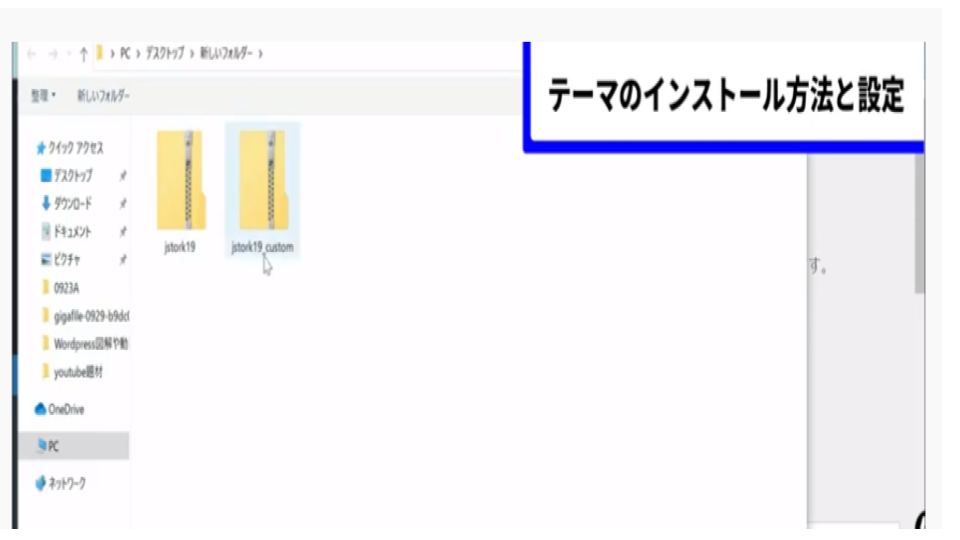
トップページのデザイン設定
トップページに関してはテーマをインストールしていますので、カスタマイズを選択することで、サイトのアイコンやサイトカラーなどが変えることができます。
例えば、僕のトップページの画像については、トップページ設定のヘッターのアイキャッチ画像の設定から設定が可能となっています。
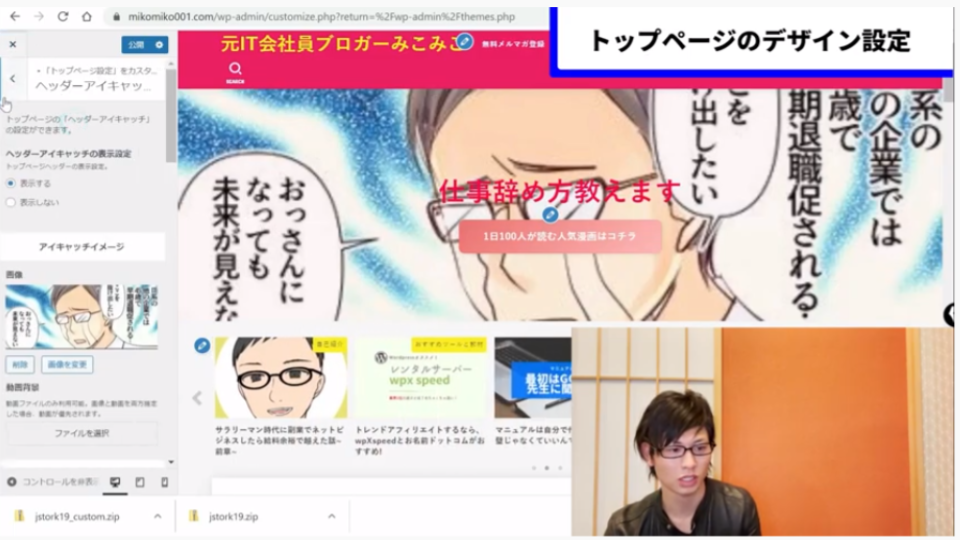
また、記事の表示方法も自分で変更が可能なので自分好みに変更していただけたらなと思います。
本文のデザイン設定
投稿する上で最も大事なのは本文のデザインの設定だと思います。
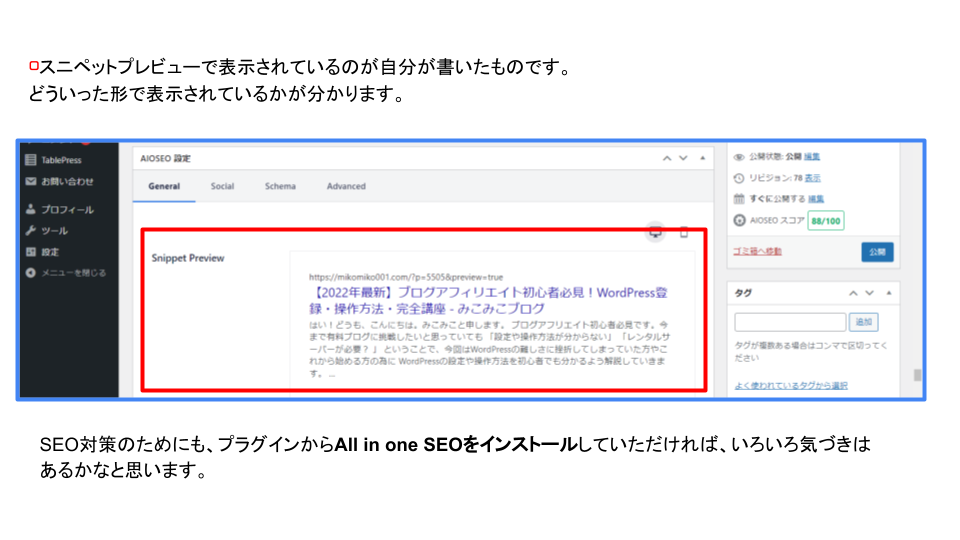
あと、結構気にされる方が多いディスクリプションはタグとかありますが、あまりいじらなくて良いかなと思います。あってもなくても言いというのが正直な本音です。
本文に挿入する吹き出しなどの説明については少し複雑なので、次回紹介させていただきます。
テーマエディタ設定と注意点
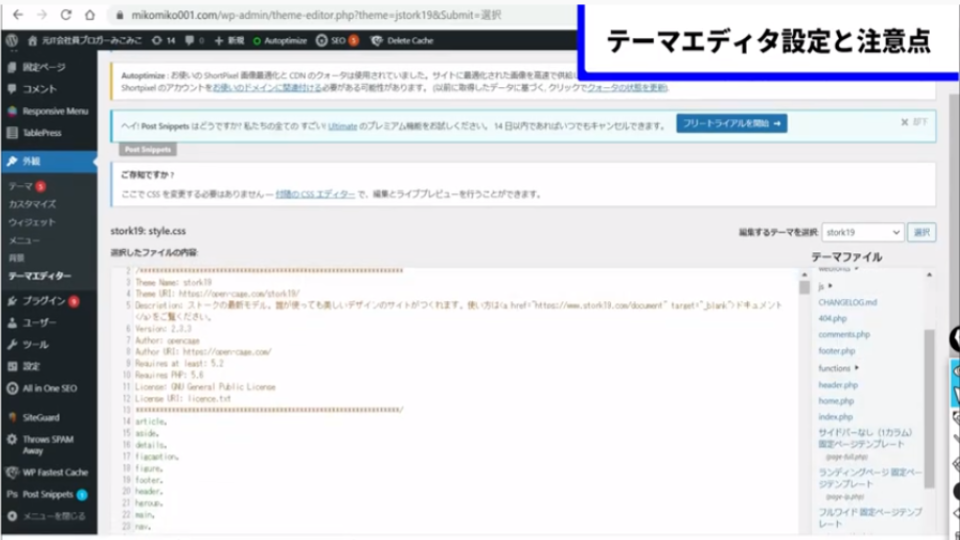
テーマエディタでは自分のサイトのデザインを編集できますが、プログラミング知識が乏しい方が触ってサイトが消えてしまったという事もあるので、あんまり操作はされない方がいいかなと思います。
もし、操作されるのであれば調べてから操作をすることをおすすめします。
Googleアナリティクスの登録方法
アドセンスを入れる際にはGoogleアナリティクスは絶対に必要になってきます。
なおかつ分析ツールがあれば、ご自身が何で伸びなかったのか何で伸びたのかの分析ができます。 ですので、GoogleサーチコンソールやGoogleアナリティクスというのはかなり強いものになっています。
今からそちらの方を説明させていただきます。
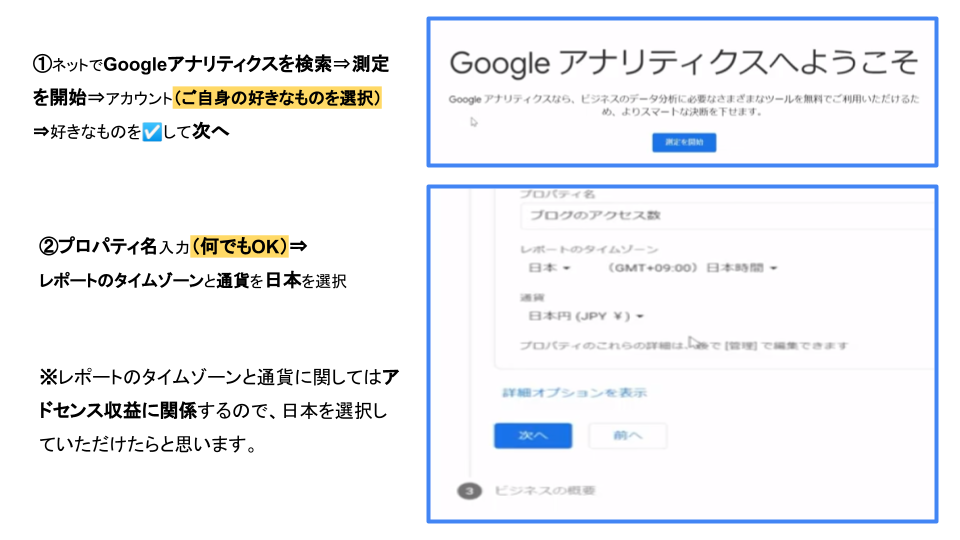
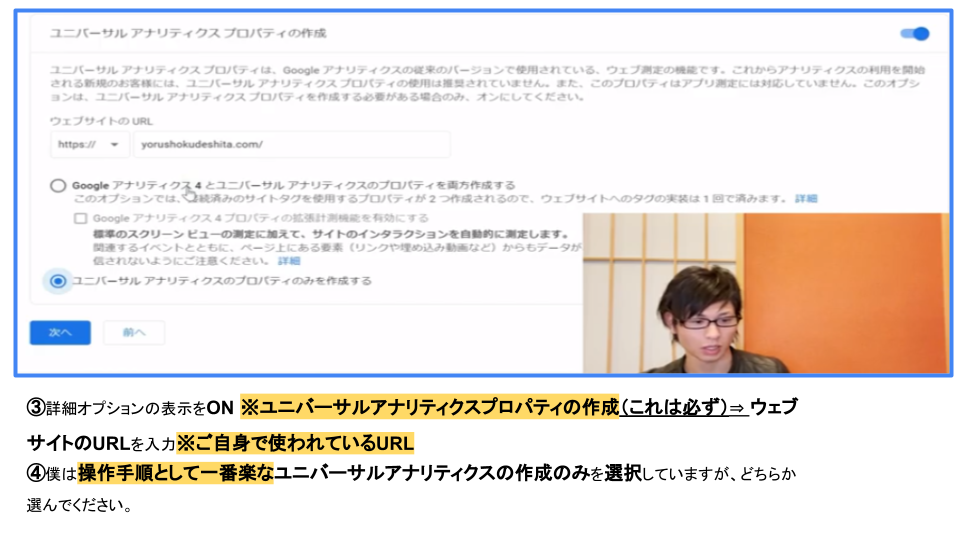
⇒ビジネスの概要につきましてはご自身で選んでいただけたらなと思います。
⇒作成⇒日本を選択⇒GDPRで必須となるデータ処理規約に同意に☑⇒同意するを選択⇒アナリティクスの完成
トラッキングIDが出てくるので設定をする必要があります。これはテーマによって違うのですが、いちをSTORKだと簡単にできます。
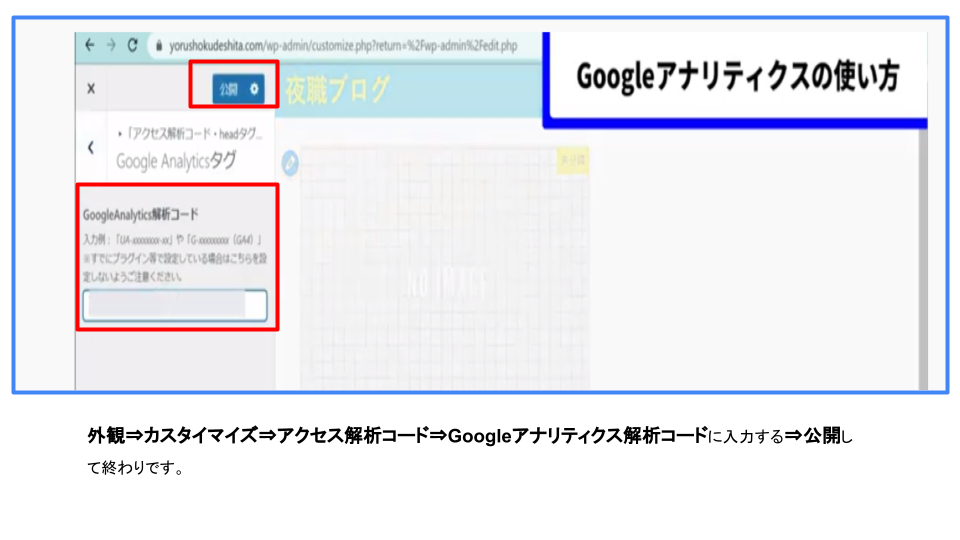
STORKの話だとこういった形でできますのでおすすめです。
Googleアナリティクス使い方
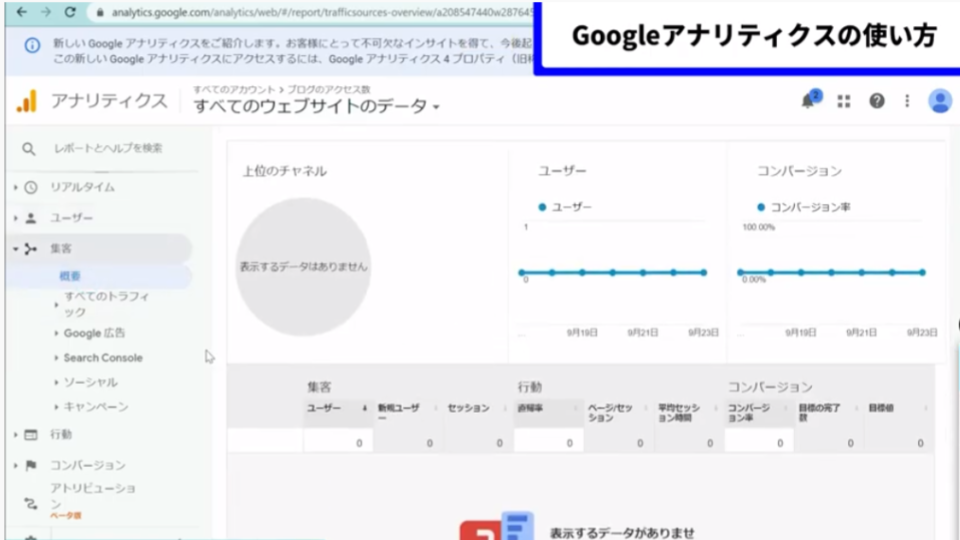
僕が基本的に使っているのはリアルタイムと何を見ているのかが分かる集客ですね。
たとえばユーザーはどこからきたのかYouTube・SEO・Twitterから来たのかなどが集客で全てが分かりますので、良ければご覧になって頂けたらなと思います。
あとは速度、平均ページ滞在時間などが分かります。サイトに来たあとの滞在時間が分かるので
僕の自己紹介などの記事を5分くらい滞在していたら、しっかり見て頂けたかなと判断できるので、次につなげられるのかなと思います。
サーチコンソールの登録方法
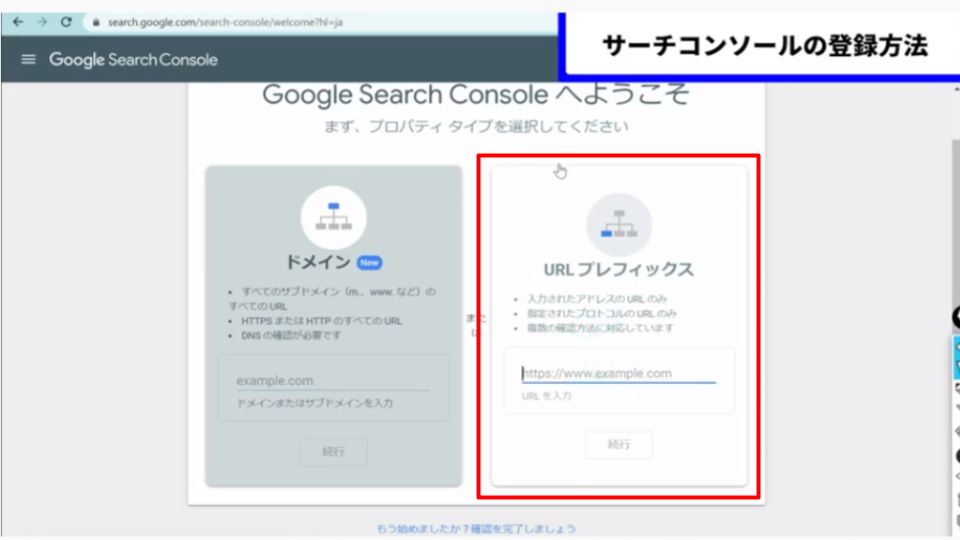
ネットでGoogle Search Consoleを検索してください。
サイトに入ったら所有権の獲得を選択しなくても済むので
URLプレフィックスの方にアドレスを入力をして続行を選択
GoogleAnalyticsと紐づいていますので特に問題無いので、確認を押して所有権が証明できたことを確認ができたら終わりです。
プロパティを押すと色々できますので操作していただければと思います。
まとめ
今回はWordPressの登録から設定方法などを解説させて頂きました。
- 収益化したいなら有料ブログ
- サーバーはWordPressに特化したwpx speed
- 固定ページで運営者情報とプライバシーポリシーを追加
- テーマはSTORK19
- SEO対策にはAll in one SEOをインストール
- 記事作成にはClassic EditorとAdvanced Editor Toolsをインストール
システムエンジニア→鬱で休職→外注化&ブログを知る→「自分で書かずに」トレンドアフィリ運営で月100万達成→トレンドアフィリエイト&webコンサルで350万達成(2021年5月)
質問:どうやって稼いだの? 答えとなるブログです。⇒https://mikomiko001.com/
—————————————————————————————————————————
「ラーメン二郎」でおなじみのみこみこです!
つーか君は誰なん?みこみこってなんや!
超ちょっとだけ自己紹介いたします。
僕は、システムエンジニアでした。いわゆるプログラマーみたいな仕事でした
ブログで300万PV達成&最高月収350万した過去があります
ブログで月100万以上稼ぐことに成功して
SE辞めました。
資格は運転免許しかない
高校受験も大学受験も失敗しつづけ、就職は東証1部企業だったものの
なんとかIT企業に就職するも、鬱病で退職。
仕事もできない、鬱病になるような人でした。
面倒臭がりのダメダメ人間ですが、なんとか仕事辞められるくらいの
収入は手に入れました。
正直、やったら誰でもできると思います。
トレンドブログで会社辞めた方法教えます。
僕がどうやって仕事を辞めて月収100万
稼げるようになったか、下記の記事で公開しています。
「月100万稼ぐまでの物語」はこちら
—————————————————————————————————————————
メルマガもやっております。ポケットモンスターでいうなら、ブログ博士並みに、ブログの話しまくっていますw
月18万円の人生から脱出したい人はこちら!—————————————————————————————————————————
↓トレンドブログで稼げた話まとめました↓
トレンドブログで稼いだストーリー知りたいって??ここ押してもらえばわかりまっせ☺—————————————————————————————————————————

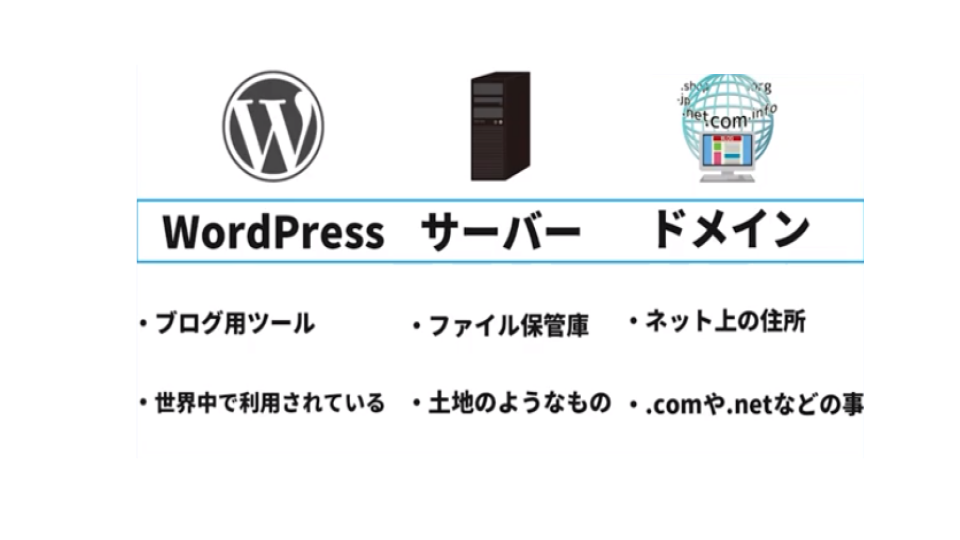
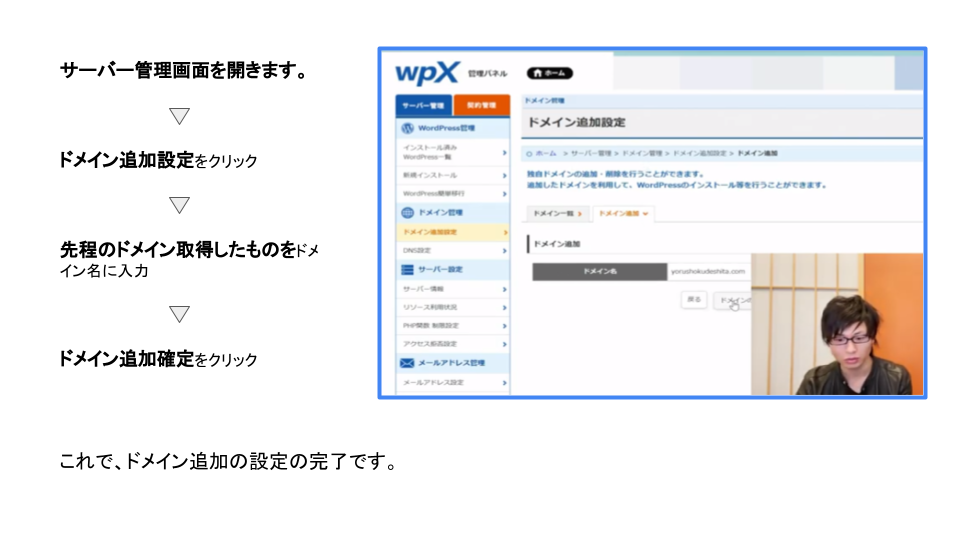









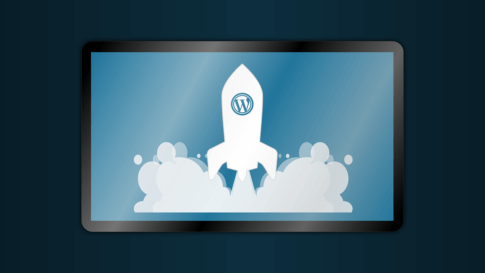





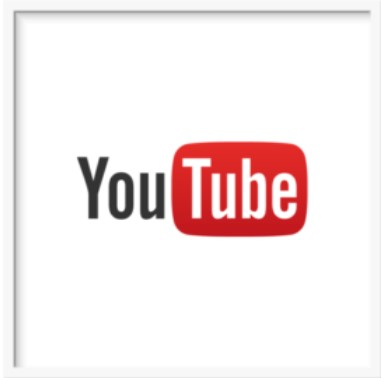
名前:みこみこ 専門:トレンドブロガー&外注化プロ(今まで500人以上一人で雇った経験あり) 肩書き:元システムエンジニア IT系会社員でした! 一緒に働いてた、高橋リーダーにパワハラされてたエンジニア時代に「なんで俺は毎日やりたくもないエンジニアをしているんだ」と思い、在職中にブログで収益化。 平日の隙間時間をフルコミットして、外注化をして最高1日100記事作成を可能とした。 そしてわずか半年で300万PV達成!当時100万収益達成。(アドセンスのみで) 最高月収500万以上達成!(2022年8月達成) 現在は、社畜で忙しい方々に、ブログを書いてもらう方法を伝授している! 会社辞めたくて、ラーメン二郎がきっと好きだと思う給料18万で頑張っているサラリーマンの方々に「ブログは自分で書いたらキツすぎっす」とお話しさせていただいています。得意分野は外注化&トレンドブログ&SNS運用。1人で常時100人程雇い、最低でも1ヶ月100記事以上を自分の時間を使わずに記事追加しており、時間のない社畜に外注化を薦めている。
みこみこってどんな人か見てみる!