最近知った耳で聞ける読書アプリ。780円聴き放題。これは革命。自転車や電車やどこでも聞ける。これで1日1冊、年間100冊の本のハードル下がった。読書が本なしで楽しめる!荷物にならへんし、いいですよ! - audiobook.jp
![]() 無料期間あるので是非お試しを。世界変わります^^。
無料期間あるので是非お試しを。世界変わります^^。
ブログを始めてみたいけれど、WordPressの使い方がわからないと困ってはいませんか。
いざ自分一人でいきなり始めようと思っても、なかなかうまくいきませんよね。
せっかくやりたいという思いがあるのに、使い方がわからずに挫折してしまうのはあまりに勿体ありません。
そこで今回は、WordPressの登録方法から操作方法まで徹底的に解説していきます。
これを読めば、初心者でもWordPressを使いこなせるようになりますよ。
ぜひ、最後まで読んで、自分の活動に生かしてください。
有料ブログと無料ブログって何?

ブログを始めようと思ったとき、まず第一に問題になってくるのが、どのツールを使ってブログを作成するかということです。
どんなブログを作るのか、その方針が決まったとしても、どこで作れば良いのかは調べてみないとわからないことが多いですよね。
そのため、まずはWordPressの使い方を説明する前に、二種類のブログの作成方法について説明していきます。
ブログの種類には大きく分けて二つあります。
- 有料ブログ:運営に費用のかかるブログ
- 無料ブログ:運営に費用のかからないブログ
同じブログでも、お金がかかるか否かという違いがあるのですね。
続けて、有料ブログと無料ブログについて、詳しく見ていきましょう。
有料ブログとは

有料ブログというのは、ブログの運営にお金のかかるブログのことを言います。
代表的な例で言うと、WordPressなどが有料ブログに当たります。
WordPressを利用する場合にかかる費用の例としては、主にレンタルサーバーとドメイン代です。
その他にも、有料のプラグインなどもあります。
有料ブログの特徴は、自分で準備したレンタルサーバーを使用したり、独自のドメインを使用できたりする点です。
それぞれを実際にWordPressを利用しようとした際には、大体このくらいの費用が掛かります。
- レンタルサーバー代:年間10,000円程度
- ドメイン代:年間1,000円程度
レンタルサーバーについてや、ドメインについてよくわからないという方は、有料ブログと無料ブログのメリット・デメリットの紹介が終わった後に説明するので、少しお待ちください。
では、有料ブログにはどのようなメリットがあるのでしょうか。
- 収益化する手段が多い
- 集客能力が高い
- ブログが消滅するリスクがない
- 機能やデザインのカスタマイズ性が高い
- 運営ノウハウを学ぶことができる
主にこのようなメリットがあります。
収益化については、無料ブログだと収益化を禁止しているところも見受けられます。
大半のブロガーの収益はブログの収益化です。それなのに、収益化できない場所でブログをやっては意味がありませんよね。
-300x300.jpg)
また、ブログのカスタマイズの自由度も高く、前述のとおり有料のプラグインを導入することでより自分好みのブログデメリットができます。
一方で、こんなデメリットもあります。
- 運営に費用がかかる
- 操作に慣れていないと難しい
- 独自ドメインは最初数ヶ月間はアクセスが見込めない
まず第一に、有料ブログのその名の通りお金がかかる点です。
本格的にブログを収益化するつもりの方々は、その後のことを見据えて有料ブログを使用しますが、初めて手を付けるときにいきなりお金が必要なのは壁を感じるかもしれません。
また、有料ブログの特徴として独自のドメインを使用しますが、独自ドメインの場合、使い始めた最初の数か月はほとんど集客が行えない点です。
というのも、SEOでの検索を狙う際に、作ったばかりのドメインをいきなり検索してもらうのは、難しいことがだからです。
しかし、これらのデメリットは、長い目でブログを運営していく上では大した問題にはならないでしょう。
- ブログで稼ぎたい人
- 少しでもいいから利益を得たい人
- たくさんの人に読まれるブログにしたい人
- 自分好みにこだわったブログを作りたい人
- 本業や副業の集客にもブログを活用したい人
有料ブログに向いているのは、趣味で始めたいというよりも、本格的にブログで稼ぐことを視野に入れている人です。
無料ブログとは

続いて、無料ブログについて見ていきましょう。
無料ブログというのは、有料ブログと違い、ブログの運営に費用の掛からないブログのことを言います。
例えば、はてなブログなどが無料ブログに当てはまります。
無料ブログの場合、レンタルサーバーやドメインは、ブログ側が準備したものを使うことになります。
そのため、費用は発生しないのですね。
認識としては、サイトを持つというよりも、自分用に準備してもらったサイトを借りているようなイメージです。
では、無料ブログにはどんなメリットがあるのでしょうか。
- 運営にお金がかからない
- ブログサービス内で集客できる
- 同じ趣味の人と交流を測れる
- ブログ開設の手続きが簡単
- ブログ初心者でも安心して始められる
無料ブログにはこのようなメリットがあります。
-300x300.jpg)
また、同じように趣味でブログをやっている初心者さんが多いので、扱いやすいという点もメリットとして挙げられます。
一方で、こんなデメリットもあります。
- 収益化しにくい
- SEOからの集客が難しい
- 突然サービス終了するかも
- 規約違反でアカウントを停止されることも
- 掲載できる広告に制限がある
- デザインや機能をカスタマイズできない
有料ブログと違って、自由度はやはり落ちてしまいます。
また、独自のドメインやレンタルサーバーを使用できないため、集客がしにくかったり、ある日突然ブログがなくなってしまうなんて危険も付きまといます。
そのため、無料ブログに向いているのはこのような人です。
- 趣味としてブログを楽しみたい
- 同じ趣味の友達を集めるツールとしてブログを利用したい
- 自分用の日記としてブログを付けたい
本格的に稼ぐことが目的の方には有料ブログの方が良いでしょう。
しかし、費用をかけてお金を稼ぐというよりは、自分の趣味の一つとしてブログを楽しみたいという方にとっては、無料ブログはお勧めできると思います。
有料ブログ・無料ブログについて

ここまで、それぞれの利点や特徴を見てきました。
それをまとめると、このようになります。
| 有料ブログ | 無料ブログ | |
| 維持費 | 年間10,000円程度 | 無料 |
| 収益 | 月100万円以上の可能性も | 月1万円も難しいかも…… |
| 広告 | 表示の選択もできる | 自動的に表示される |
| SEO | ○ | △ |
| カスタマイズ性 | ○ | × |
| 向いている人 | 収益化が目的・本格的に稼ぎたい | 趣味でやりたい・初心者 |
それぞれに特徴があるので、一言でどちらの方が良いと表現することはできません。
趣味でブログをやりたい方には、無料ブログが良いでしょう。
-300x300.jpg)
しかし、本格的にブログを運営したい方にとっては、カスタマイズが自由にできなかったり、収益化が禁止されてたりという点で、無料ブログでは思い通りにならないかもしれません。
そのため、収益化を目的にしている方には、WordPressなどの有料ブログをお勧めします。
では、続いて、ブログを始めるうえで欠かせない、レンタルサーバーやドメインについての説明をしていきます。
レンタルサーバーとドメインとは?
ブログを運営するうえで、レンタルサーバーとドメインに関する知識は欠かすことができません。
この項ではこの二つについて説明していきます。
レンタルサーバーとは

サーバーというのは、ネット上でファイルを保存するための場所のことで、私たちが普段使用しているコンピュータのイメージだと思っていただいて大丈夫です。
正しくは、サーバーというのは、サービスを提供してくれている企業のコンピュータのことなのです。
具体的にサーバーを利用して私たちが利用しているサービスの例としてはこのようなものがあげられます。
- Webページの閲覧
- メールのやり取り
- ゲーム
- ネットショッピング
- SNS
しかし、サーバーを自分で設立するのはなかなか難しいことです。
そのため私たちは、レンタルサーバーといって、企業のサーバーを借りてしようしています。
もちろん、レンタルなのでお金を払う必要があります。
レンタルサーバーには主にこのような種類があります。
それぞれによって料金やメリット・デメリットもそれぞれ大きく異なってきます。
- 共用サーバー
圧倒的コスパ。レンタルサーバーの中で最安値。ただし、動作が不安定になりやすい。 - 専用サーバー
サーバーの自由度と拡張性が高い。その代わり高額。 - VPS・仮想専用サーバー
サーバー自体のスペックが高く、他のユーザーの影響を受けにくい。ただし、サーバーをカスタマイズするスキルが必要で、初心者はトラブルが起きるかも……。
- クラウドサーバー
サーバーの仕様について細かく設定ができる。ただし、データ通信量が増えるとサーバー代が高くなる。
これらの中から、自分に合ったサーバーを選ぶ必要があります。
その時にポイントになってくるのは、この3点です。
- ディスクの容量
- 転送量・ページの表示速度
- 利用料金
目安としては、①のディスクの容量は10GB~50GB、②の転送量は20GB程度あれば良いと思います。
しかし、もっと多くの動画やファイルを使用したり、アクセスが殺到すると予想される方は、これより多い方が良いかもしれません。
それは、ご自分の運営するサイトに合わせて適切に判断しましょう。
詳しく知りたい方はこちらの記事をご覧ください。
レンタルサーバーを選ぶときのポイントと比較!
さて、レンタルサーバーがどのようなものなのかを説明したところで、実際に選ぶときにはどのような点に注意すると良いのかを説明していきます。
レンタルサーバーを選ぶときには主に以下のようなポイントがあります。
- サイトの規模にサーバーのスペックが合っていること
表示速度や回線速度、転送量、ディスク容量など、自分の運営したいサイトの規模に合わせて、サーバーのスペックを決めるようにしましょう。サーバーのスペック不足で思ったようにサイトが運営できないという問題を抱えてしまわないように、自分がどのくらいの規模のサイトにしたいのか、イメージをもって見てみると良いでしょう。 - サーバーの表示速度が速いこと
Webサイトの表示速度が0.1秒遅いと、ユーザーの1%はサイトを閲覧しないままページを去ってしまいます。サーバー選びで迷ったときは、とりあえず表示速度の速い所を選びましょう。 - サポート体制が充実していること
サーバーの利用経験がない初心者にとって、サポートの有無は非常に重要です。何かトラブルに遭遇した時、自分で対処するのはなかなか難しいですよね。そのため、電話やメールでサポートが受けられる体制が整っていたり、24時間365日対応のサービスがあったりする方が安心です。 - WordPressに対応していること
WordPressでサイトを作るのに、この機能が無かったら困りますよね。中でも、CMS簡単インストールやWordpress高速化の機能がついているサーバーだと、WordPressとの相性が良く使いやすいはずです。 - 性能に対して価格が見合っていること
サーバーのプランに応じて料金が変更されるサービスがほとんどですが、その値段に自分が納得できるかどうかも重要です。長く利用していくことを考えると、途中で乗り換えを必要とするサーバーよりも、最初からサービスや価格に納得がいくものを選びましょう。 - セキュリティがしっかりしていること
サーバーの性能と同じくらい、セキュリティが充実していることもポイントです。個人情報を扱ったりするわけですから、外部からの攻撃を防ぐ機能がしっかりと備わっているサーバーを選ぶようにしましょう。
サーバーを選ぶときには、上記のようなポイントに注目する必要があります。
とはいっても、初心者にとってはどのサーバーが良いのかはわかりにくいですよね。
そのため、以下、有名なサーバーのいくつかを項目ごとに分類して比較してみました。
これを参考に、自分の求めているスペックがサーバーに備わっているかを比較してみてください。
| サーバー名 | 表示速度 | 転送量 | 使いやすさ | サポート | コスパ |
| エックスサーバー | ◎ | 〇 | ◎ | 〇 | ◎ |
| カラフルボックス | 〇 | 〇 | ◎ | 〇 | ◎ |
| mixhost | ◎ | 〇 | 〇 | △ | 〇 |
| ConoHa WING | ◎ | 〇 | 〇 | △ | △ |
| さくらのレンタルサーバ | 〇 | △ | 〇 | △ | 〇 |
| ロリポップ | △ | △ | 〇 | △ | △ |
| CPI | △ | 〇 | △ | △ | △ |
| スターサーバー | 〇 | △ | △ | △ | △ |
| コアサーバー | 〇 | △ | △ | △ | △ |
ただ単にレンタルサーバーと言っても、これだけ色々な会社があり、それぞれに特色や違いがあります。
自分の運営したいサイトにあったサーバーをこれらの中から選ぶと良いでしょう。
では、具体的にどのサーバーがお勧めなのでしょうか。
それを、次の項目で見ていきましょう。
おすすめのレンタルサーバーは?
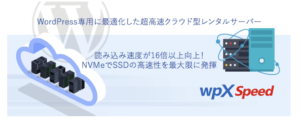
レンタルサーバーが何かがわかったところで、おすすめのレンタルサーバーをご紹介していきます。
自分に合ったサーバーを選ぶのが第一ですが、様々なサイトを駆使し、多くのサーバーの良し悪しを比べるのなかなか大変ですよね。
-300x300.jpg)
このwpXというサーバーは、WordPressに特化したサーバーとなっています。
基本的なスペックは以下のとおりです。
- 月額:上限1,320円
- 初期費用:なし
- ディスク容量(SSD):200GB
- 転送量目安:13.5TB/月
- マルチドメイン:無制限
- サブドメイン:無制限
- データベース:無制限
- 自動バックアップ:1日1回、7日分
- 電話・メールサポート:両方あり
このように、非常にスペックが良いうえに対応もしっかりしているのです。
ただし、デメリットとして、wpXサーバーはWordPressに特化していますが、WordPress以外では使用することができないという点です。
WordPressとWordPress以外を使用した場合の比較はこのようになります。
| wpX Speed | エックスサーバー | ConoHa WING | |
|---|---|---|---|
| WordPress | 〇 | 〇 | 〇 |
| WordPress以外 | ✕ | 〇 | 〇 |
ネットの評価をもとにしたランキングでは、以下のように点数が出ています。
ランク Sランク(★96点) 表示速度 20点/20点
転送量 18点/20点
使いやすさ 20点/20点
サポート 18点/20点
コスパ 20点/20点
全ての項目で満点を取っていて、全体評価もほぼ100点に近い高評価を得ています。
また、法人企業からの利用率も高く、高速稼働99.99%以上の信頼の実績を出しています。
突然のアクセス集中でサーバーがダウンしてしまう心配も非常に少なく、このサーバーが一番のお勧めです。
詳しく知りたい方は、こちらの記事をご覧ください。
ドメインとは?

では続いて、ドメインについて見ていきましょう。
ドメインというのは、インターネット上での住所のようなものです。
ドメインはサイトの場所を示しているもので、これが無ければサイトに行きつくことができません。
Webサイトで言うと、「https://~」の~の部分がドメインに当たります。
メールアドレスで言うと、「mail@~」の~の部分がドメインになります。
そのため、このブログの場合なら「https://mikomiko001.com」がURLなので、赤字で示した部分がドメインとなっています。
URLの中身を分解してみていくとこのようになっています。
| URLの中身 | 名前 | 説明 |
| https://mikomiko001.com | URL | 一般的にURLとして呼ばれている、リンクの位置情報です。 |
| https:// | プロトコル | URLの決まり文句のようなものです。 |
| mikomiko001 | ドメイン名 | ここを自由に変えることができます。 |
| .com | ドメイン | それぞれの利用目的に合わせたものが自動で登録されます。 |
ドメイン代は大体年間で1,000~3,000円程度と言われています。
-300x300.jpg)
ドメインを決めるなら、おすすめは?

では、ドメインとは何かがわかったところで、ドメインはどこで取得すればよいのでしょうか。
おすすめはお名前ドットコムです。
お名前ドットコムはかなり有名ですが、なんといってもそのドメインの安さが大きな強みになっています。
なんと、最安値は1円からなのです。
国内最安値を謳っているだけあって、これ以上に安くドメインを取得することは難しいでしょう。
そんなに安くて大丈夫なのかと心配した方、大丈夫です。
ドメインは基本的にどこで取得しても、大きな違いが無いからです。
そもそもドメインとは前述のとおりサイトの場所を示す住所ですので、サイトの運営そのものには大きく関わってこないのです。
そのため、最安値で取得できるお名前ドットコムをお勧めしています。
しかしその反面、広告が多いというデメリットも見受けられます。
それが我慢できないという方は、費用は掛かりますが他の場所でドメインを取得することをお勧めします。
実際に使ってみよう!
ここまで、サーバーやドメインについてご説明してきました。
では、実際にサーバーを契約し、ドメインを取得して、WordPressを使ってみましょう。
まずはwpX Speedを契約しよう!

まず必要なのがサーバーです。サーバーというのは一言でいうなら、土地のようなものです。
家であるサイトを立てるためには、まずは土地を準備しなくてはいけませんよね。
詳しい説明については前述のとおりですので、実際にサーバーを契約していきましょう。
手順は以下のとおりです。
- wpX Speedにアクセス
- ページ下記の『お申込み』をクリック
- 『新規申し込み』をクリック
- プランを決める
- 個人情報の設定
- 認証コードによる認証
契約なので手順が多く難しそうに思うかもしれませんが、やることは難しくないので順番に行っていきましょう。
まずはwpX Speedの申し込みページにアクセスしましょう。
サイトページの下の方に『お申込み』というボタンがあるので、そこをクリックします。
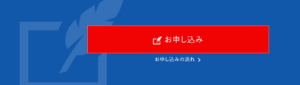
すると、このようなページに移動するので、左側の新規お申し込みをクリックします。
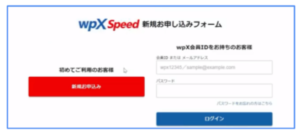
続いて、契約内容を決めていきます。まずはプランを決めます。
この3つから選ぶことができます。
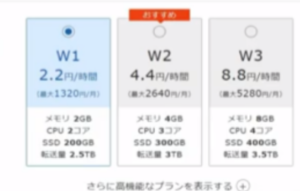
-300x300.jpg)
ここで注意が必要なことは、初期ドメインであるサーバーIDは変更することができません。
その後は個人情報の取り扱いへの同意をして、お申込内容の確認を行います。
SNS・電話の承認などが必要なので、表示される手順に従ってメールアドレスなどを登録しましょう。
コード認証が完了したらこのような画面が表示されるはずです。
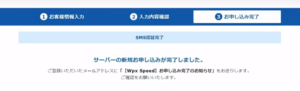
これでサーバーの契約は完了です。
ドメインを取得しよう!
土地であるサーバーが準備できたら、続いて住所であるドメインを取得します。
サーバーを契約したページからログインページに戻ります。
管理画面の中央にある追加のお申し込みを選択すると、ここで独自のドメインを追加することができます。
ドメインの新規取得をクリックして、移動したページで自分の独自ドメインを入力して検索をクリックします。
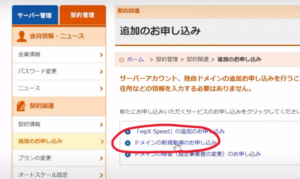
ここに入力するドメインは、前述のお名前ドットコムなどで入手したドメインを使用することができます。
ただし、一度設定したらその後変更できないので注意しましょう。
取得できるドメインならば、『お申込内容の確認』をクリックして、料金の支払いを行ってください。
これでドメインを取得することができました。
サーバーとドメインを紐づける
さて、これで土地と住所がそろいました。これで家が建てられるかというと、実はそうではありません。
サイトを設立する前に、サーバーとドメインを紐づける必要があります。
管理画面に戻って、『ドメイン追加設定』をクリックします。
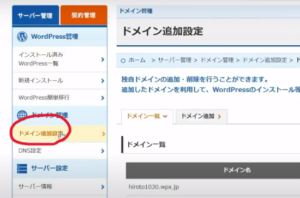
ここに先ほど取得したドメインを入力します。
後はドメインの追加確認を行えば、サーバーとドメインの準備は完了です。
これらの設定が終わったら、いよいよ次からWordPressを使用してサイトを立ち上げていきましょう。
WordPressを新規追加
続いて、WordPressを新規インストールしていきます。
『サーバー管理』の中にある『WordPress管理』から、『新規インストール』を選択します。
表示された画面のサイトアドレスの欄に取得したドメインを入力します。
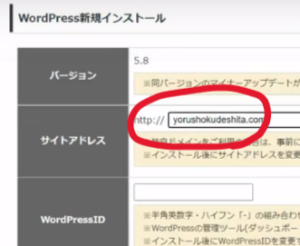
WordPressIDには自分の好きなIDを入力して大丈夫です。
これは、後でもう一つアカウントを設定することもできるので、なんでも大丈夫です。
同じページにブログタイトルとメールアドレスを設定する欄もあるので、それらの入力も行ってください。
そして最後に独自SSLを利用するにチェックを入れます。
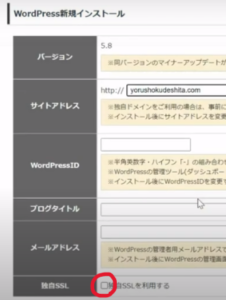
これにチェックを入れたら、『https://へのリダイレクト設定を有効にする』にも同じようにチェックを入れてください。
独自SSLというのは、インターネット上でのやり取りを暗号化する技術のことです。
暗号化されていないページでの通信を行ってしまうと、インターネット上でも第三者から閲覧ができてしまうので、盗聴のようなことができてしまい危険です。
このSSLを利用しているサイトかどうかは、以下のように判別することができます。
- SSL化しているURL:https://~
- SSL化していないURL:http://~
このように、httpの後にsがついているかどうかで、SSLが使用されているかどうかを見極めることができます。
このSSL化というのは、サイトの評価に影響を与えるポイントになります。
どういうことかというと、このSSL化されているかどうかが、検索エンジンであるSEOが上位にページを表示するかどうかの判断基準の一つになっているからですね。
実際に、Googleの公式ブログにこのような発表がされています。
HTTPSをランキングシグナルに使用します。
セキュリティは Google の最優先事項です。すべてのサイト所有者の皆様にHTTPからHTTPSへの切り替えをおすすめしたいと考えています。
そのため、独自SSLを使用しておいた方が良いのですね。
基本的にここにチェックを入れておくだけで、サイト運営で何か手間が増えたりするわけではないので、これらにチェックを行うようにしましょう。
このブログのURLは『https://mikomiko001.com』なのですが、独自SSLが使用されているのでこのようにsが入っています。
WordPressで一般設定をしよう!
ここからはWordPressで作業を行っていきます。
まずはWordPressを起動して、一般設定を行いましょう。
一般設定とは?
一般設定というのは、このような項目を設定する初期設定のことです。
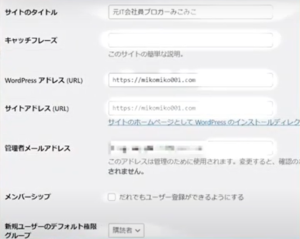
一般設定では、このような11項目の設定を行うことができます。
- タイトル
- キャッチフレーズ
- WordPressアドレス(URL)
- サイトアドレス(URL)
- メールアドレス
- メンバーシップ
- 新規ユーザのーデフォルト権限
- サイト言語
- タイムゾーン
- 日付のフォーマット
- 時刻フォーマット
- 週の始まり
実際にWordPressを起動させたら、左側の管理メニューの中から『設定』を選択します。
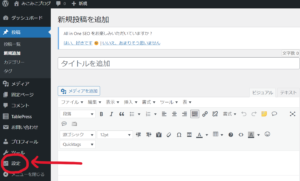
そうすると、一般設定を行うことができるページが表示されるはずです。
サイトタイトルとは?
まずはサイトタイトルを決めましょう。
サイトタイトルというのはその名の通り、サイトの名前のことです。
タイトルを決めるときのポイントは以下の3つです。
- 他の人と被らない名前にする
- 検索結果に表示されやすいようなキーワードを入れる
- 特徴的で覚えやすい名前にする
この中でも特に①は重要です。
どういうことかというと、他の方のブログと名前がかぶってしまうと、Googleで検索をかけたときに自分以外の方のサイトが表示されてしまうことがあるからです。
せっかく自分のブログの名前を検索してもらえたのに、同じ名前の別の方のブログへ人が流れていってしまっては困ります。
そのため、他の方のサイトと被らない名前にするようにしましょう。
表示設定って?
サイトタイトルが決まったら、表示設定を行いましょう。
表示設定というのは、SEO対策やSEOに関してのインデックスなど、記事の見せ方についての設定のことです。
ここで重要なのは、自分の一番見せたいページをトップの目に留まりやすい場所に表示できているかどうかです。
既にそれが表示できている場合は特に設定を変更する必要はありません。
基本的に記事は最新のものから順番に表示されていきます。
固定ページを設定したい場合のやり方は、こちらの記事でも紹介しているので、ぜひご覧ください。
インデックス登録とは?
インデックス登録というのは、自分の記事を公開するための設定のことです。
記事の表示の有無を設定できるということですね。
-300x300.jpg)
ただし、何でもかんでもインデックス登録すれば良いというわけではありません。
例えば管理者情報や不要な情報については公開する必要のないページなので、インデックスしないことをお勧めします。
逆にこれらをインデックスしてしまうと、Googleからの評価を下げてしまう原因になります。
-300x300.jpg)
どの記事を見せたいのか、見せたくないのかを適切に判断して、登録を行うようにしましょう。
パーマリンクとは?
パーマリンクというのは、ユーザーが見ているURLの表示名称設定のことです。
パーマリンクの設定を行う際にはカスタム構造にするようにしましょう。
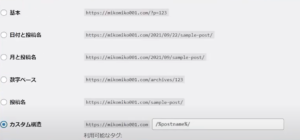
カスタム構造というのは、自分でパーマリンクの形をカスタマイズできる形のことです。
例えばサイトタイトルなどに関連のあるURLに設定することができます。
Youtubeのパーマリンクのカスタム構造ならば、URLの中にYoutubeという情報が組み込まれていますよね。
自分のURLの中にサイトタイトルを組み込むことで、URLを見ただけでも一目で自分のサイトだとわかってもらうことができます。
もちろんパーマリンクの構造にはカスタム構造以外にも、基本構造などもあります。
しかし、基本構造にした場合は自動的にURLが作られてしまうため、自分で設定したタイトルなどへの紐づけを行うことができません。
これでは、URLだけで自分のサイトだと判断してもらうことは難しいですよね。
そのため、パーマリンクの設定を行う際にはカスタム構造にすることをオススメしています。
ディスカッション設定とは?
このディスカッション設定というのは、サイトの信頼性やSEOの評価を上げるための設定です。
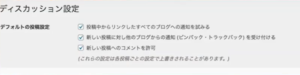
このような3つの項目に分かれています。
基本的にすべてにチェックが入っている状態で大丈夫です。
しかし、3つ目の項目については荒らされたり誹謗中傷を受けることが心配な方は、チェックしなくても良いでしょう。
というのも、この3つ目の項目は、閲覧者からのコメントを許可するモノなので、匿名の書き込みが行われることもあります。
インターネット上ですので、温かいコメントもあるでしょうが、誹謗中傷や嫌なコメントを目にしてしまうかもしれません。
-300x300.jpg)
サイトマップを設定しよう!
ここまで出来たら、基本的な設定は終了です。
ここからはあったほうが良い機能を紹介していきます。
手始めに、サイトマップを作ってみましょう。
サイトマップというのはその名の通り、サイトの地図のようなもののことです。
サイトマップとは、サイト全体のページ構成を地図のように一覧で記載しているページのことです。
サイトマップは、ユーザーや検索エンジンにサイト内容をわかりやすく伝える役割を担っています。
サイトマップを用意しておくことで、ユーザーが目的のページを探しやすくなったり、検索エンジンがサイト内のページを知らせることができます。
これの設定を行うのは簡単で、プラグインを入れるだけです。
導入するプラグインは、XMLサイトマップというプラグインです。
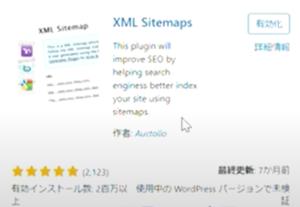
サイトマップの有無はGoogleの検索結果に大きく影響します。
そのサイトマップを作成してくれるプラグインが、このXMLサイトマップなのです。
このプラグインを有効化したら、起動させてみましょう。
すると、こんなページが表示されるはずです。
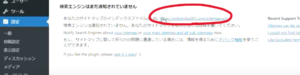
赤丸で囲んだところのURLをコピーして、Googleアナリティクスに移動します。
そして、左側のメニューの中から「サイトマップ」を選択して、サイトマップの欄に先ほどコピーしたURLを貼り付けます。
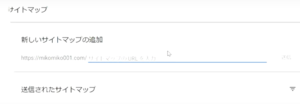
これで、サイトマップの設定は完了です。
たったこれだけで、Googleからの評価を上げることができるので、ぜひやってみてください。
テーマを設定してみよう!
ここまででWordPressの設定は基本的に完了です。
では、プラスアルファにテーマを導入してみましょう。
テーマとは?
テーマというのは、WordPress内のデザインのことですね。
例えば、このようなものがあります。
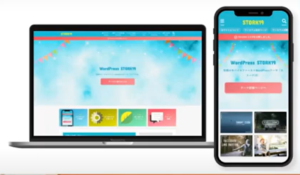
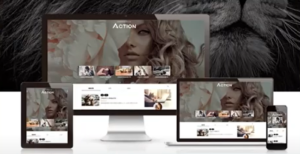
これらのデザインは有料なのですが、中には無料で使用できるデザインもたくさんあります。
テーマを決めるときの注意点としては、以下の5つです。
- 評価が高く、ユーザーとのコミュニケーションをしっかりと行っている開発者のテーマを選択する。
- PCからスマホまで、どんなデバイスでも見やすいテーマを選択する。
- 長く更新されていないテーマや、海賊版のテーマは避ける。
- 「見た目が良い」というだけで決定しない。
- テーマを購入する前には、そのテーマが機能するかをテストすること。
特に有料のテーマを購入する際には、失敗しないためにこれらの5つには注意するべきです。
多くの開発者がテーマを作っている分、良質な開発者のテーマもありますが、残念ながらそうでないものもあります。
そのため、見つけて気に入ったからというだけの理由で購入しないようにしましょう。
有料テーマと有料テーマ
テーマの中には有料の物も無料の物もあります。どちらにもメリットとデメリットがあり、自分に合っている方を選択しましょう。
有料テーマだとこのような長所と短所があります。
- 長所:多くの機能やカスタマイズツールが利用できる。
多くの場合、きちんとしたサポートサービスやユーザーフォーラムが存在し、非常に使いやすい。
通常、アップデートなどが行われる。
他のブログとは一線を画した仕上がりのブログにすることができる。
SEOに最適化されている。 - 短所:お金がかかる。
搭載されている機能が多すぎて、上手く扱いきれない場合がある。
独自のプラグインが付属している場合があるが、テーマを切り替えると使用できなくなってしまう。
多くのテーマは優良な企業によって製作されているが、中には一部の悪質な企業も存在する。
有料テーマの場合、多くの機能や自由度が高いというメリットがあります。
しかし、その反面やはりお金がかかるという部分で初心者は手を出しにくいかもしれません。
また、機能が多すぎて使いこなせないという意見も散見されるので、すぐに有料のテーマへ手を出す必要はないのかもしれません。
一方で無料のテーマの長所と短所は以下のとおりです。
- 長所:お金がかからない
WordPressのライブラリの中にあるテーマは、基本的に厳しい品質基準を満たしている
人気のテーマの中には、ユーザーサポートもきちんとしたものが付属している場合がある - 短所:よく使われているテーマだと、他のサイトと同じような見た目になってしまう
カスタマーサポートが不十分であるものが多い
主要な機能が欠けていて、理想通りのサイトにできない場合がある
万が一サイト全体がダウンしても、開発者がユーザーを助ける義務がない
お金がかからないというのはとても魅力的ですが、他のサイトと同じような見た目になってしまったり、万が一のサポートが充実していないというデメリットもあります。
テーマを決める際には、これらを参考に自分のブログに合ったテーマを選択しましょう。
そうはいっても、どのようなテーマがお勧めなのかわかりませんよね。
そのため、次項で有料テーマと無料テーマのお勧めの物を紹介します。
おすすめのテーマ3選!
有料テーマと無料テーマの長所と短所がわかったところで、おすすめのテーマを紹介していきます。
- STORK19
- AFFINGER系
- Cocoon
まずは有料テーマから、STORK19です。
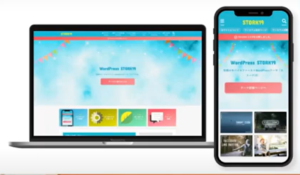
このSTORK19というテーマは、あまり新しいテーマではないのですが、利用者が多く昔から愛用されてきたものなので、検索すれば簡単に使用方法を知ることができます。
また、カスタマイズが簡単で、非常に利用しやすいという長所があげられます。
2つ目も有料テーマで、AFFINGER系です。最近流行りのテーマですね。
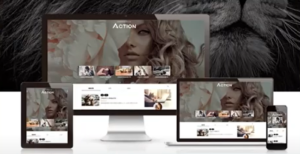
表示速度が速く、SEO対策もばっちりなので、多くの人が使っています。
無料テーマからオススメなのは、Cocoonです。
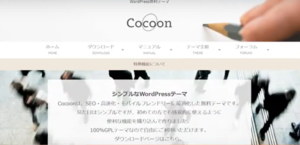
無料でカスタマイズもしやすく、SEO対策もばっちりなテーマです。
プラグインおすすめ15選!
ここまで、WordPressの使い方やテーマについてお伝えしてきました。
では、実際にWordPressを使ってみようと思ったときに、あるともっと便利になるおすすめのプラグインも合わせてご紹介していきます。
そもそもプラグインとは?
プラグインというのは、スマホでいうところのアプリケーションのようなものです。
アプリをスマホに導入することで、スマホの既存の機能以上に様々な機能を使うことできますよね。
それはWordPressにとってのプラグインも同じです。
プラグインを導入することで、デフォルトの性能よりも様々な機能を使うことができたり、より便利に作業することができるようになったりします。
プラグインを導入するメリットには、以下のようなものがあげられます。
- 機能を簡単に追加することができる
- 専門知識が無くても利用できる
- 費用が掛からないものも多い
プラグインを追加するためには、プラグインをインストールして、有効化するだけです。
たったこれだけで、専門知識が無くても簡単に色々な機能を使うことができるようになるというのが大きな利点となっています。
しかし、プラグインを入れることにはメリットだけではなく、このようなデメリットもあります。
- サイトの動作が遅くなる
- プラグインのせいで不具合が起こるかも……
- アップデートで不具合が起こるかも……
プラグインを入れることで、機能を拡張できるのでとても便利ですが、その反面動作が遅くなってしまうという点があげられます。
それなら、動作を軽くするプラグインを入れれば良いと思い、余計にたくさんのプラグインを入れたせいでとても重くなってしまった……という失敗も見受けられます。
簡単に機能を追加することができますが、それだけですべてが解決するわけではないので注意しましょう。
おすすめのプラグイン紹介!
では、続いておすすめのプラグインを紹介していきます。
今回お勧めするプラグインはこの4つです。
- Akismet
- All in one SEO Pack
- Really Simple SSL
-
EWWW Image Optimizer
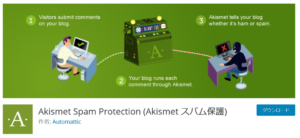
Akismetというのは、スパムコメントに対するプラグインです。
スパムコメントというのは、迷惑コメントのようなものです。
サイトが大きくなればなるほど、こういった迷惑行為をしてくる悪質なユーザーと出会うことも多くなるでしょう。
それらをいちいち手動で削除していてはキリがないですし、手間がかかり面倒です。
嫌がらせをしてくる知らない誰かのために時間を割くのはもったいないですよね。
このAkismetは、そんなスパムコメントを自動で削除してくれるプラグインなのです。
手間が省けるので、とても人気のあるプラグインとなっています。
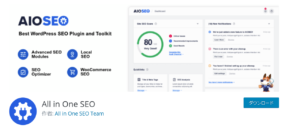
All in one SEO Packは、SEO対策ができるプラグインです。
Googleアナリティクスと連携し、様々なSEO対策を簡単に行うことができます。
できる機能が多い分、使い慣れるには時間がかかりますが、これを利用すればSEO対策を一挙に行うことができ、おすすめのプラグインです。
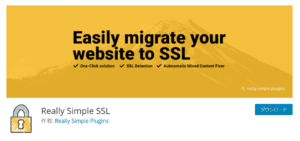
Really Simple SSLは、SSLを設定してくれるプラグインとなっています。
手動でSSLを設定する場合、「内部リンクURLのhttp部分の書き換え」「画像URLなどのhttp部分の書き換え」「URLがhttpだった場合のhttpsへのリダイレクト設定」など、面倒な作業が付きまといます。
これらを初心者がやろうとしても、なかなかうまくいきませんよね。
そこでこのプラグインを入れておけば、自動でSSLを設定してくれるのです。
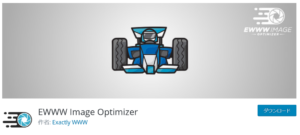
EWWW Image Optimizerは、自動で画像の圧縮を行ってくれるプラグインです。
画像を圧縮することによって、サイトの表示速度を引き上げることができます。
たくさんの画像があったほうが見やすいですし、SEO的にも良いですが、それではサイトが重くなってしまう……そんなときに、このプラグインは活躍してくれます。
これを利用したことで、サイトの表示速度が2倍になったという意見もあります。
利用して絶対に損はないプラグインの一つです。
このように、様々な機能のあるプラグインが取り揃えられています。
もちろんこれらは一例で、もっといろいろな種類のものがあります。
例えばお問い合わせフォーラムを設置するプラグインや、無料・有料会員を分けることができるプラグインなど、上げ始めたらきりがありません。
自分のサイトに追加したい機能が思いついたときには、ぜひ自分で調べて使ってみると良いでしょう。
まとめ
いかがだったでしょうか。これで、WordPressを扱いこなせるようになったのではないでしょうか。
今回お伝えした内容は以下のとおりでした。
- 有料ブログ:運営に費用のかかるブログ
- 無料ブログ:運営に費用のかからないブログ
ブログには二種類あり、WordPressは有料ブログ、はてなブログなどは無料ブログに当てはまります。
レンタルサーバーを選ぶときのポイントはこの三つでした。
- ディスクの容量
- 転送量・ページの表示速度
- 利用料金
そして、おすすめのサーバーはwpX Speedです。ドメインを取得する際は、おすすめはお名前ドットコムでした。
おすすめのテーマはこの三つです。
- STORK19
- AFFINGER系
- Cocoon
ぜひ、これらの知識を皆さんの活動に役立ててください。
この話が気に合った方は、こちらの記事もどうぞ。
—————————————————————————————————————————
「ラーメン二郎」でおなじみのみこみこです!
つーか君は誰なん?みこみこってなんや!
超ちょっとだけ自己紹介いたします。
僕は、システムエンジニアでした。いわゆるプログラマーみたいな仕事でした
ブログで300万PV達成&最高月収350万した過去があります
ブログで月100万以上稼ぐことに成功して
SE辞めました。
資格は運転免許しかない
高校受験も大学受験も失敗しつづけ、就職は東証1部企業だったものの
なんとかIT企業に就職するも、鬱病で退職。
仕事もできない、鬱病になるような人でした。
面倒臭がりのダメダメ人間ですが、なんとか仕事辞められるくらいの
収入は手に入れました。
正直、やったら誰でもできると思います。
トレンドブログで会社辞めた方法教えます。
僕がどうやって仕事を辞めて月収100万
稼げるようになったか、下記の記事で公開しています。
「月100万稼ぐまでの物語」はこちら
—————————————————————————————————————————
メルマガもやっております。ポケットモンスターでいうなら、ブログ博士並みに、ブログの話しまくっていますw
月18万円の人生から脱出したい人はこちら!—————————————————————————————————————————
↓トレンドブログで稼げた話まとめました↓
トレンドブログで稼いだストーリー知りたいって??ここ押してもらえばわかりまっせ☺—————————————————————————————————————————



-485x273.png)












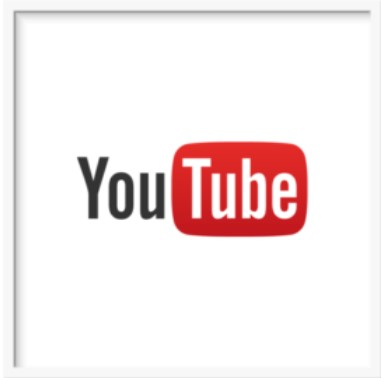
名前:みこみこ 専門:トレンドブロガー&外注化プロ(今まで500人以上一人で雇った経験あり) 肩書き:元システムエンジニア IT系会社員でした! 一緒に働いてた、高橋リーダーにパワハラされてたエンジニア時代に「なんで俺は毎日やりたくもないエンジニアをしているんだ」と思い、在職中にブログで収益化。 平日の隙間時間をフルコミットして、外注化をして最高1日100記事作成を可能とした。 そしてわずか半年で300万PV達成!当時100万収益達成。(アドセンスのみで) 最高月収500万以上達成!(2022年8月達成) 現在は、社畜で忙しい方々に、ブログを書いてもらう方法を伝授している! 会社辞めたくて、ラーメン二郎がきっと好きだと思う給料18万で頑張っているサラリーマンの方々に「ブログは自分で書いたらキツすぎっす」とお話しさせていただいています。得意分野は外注化&トレンドブログ&SNS運用。1人で常時100人程雇い、最低でも1ヶ月100記事以上を自分の時間を使わずに記事追加しており、時間のない社畜に外注化を薦めている。
みこみこってどんな人か見てみる!