最近知った耳で聞ける読書アプリ。780円聴き放題。これは革命。自転車や電車やどこでも聞ける。これで1日1冊、年間100冊の本のハードル下がった。読書が本なしで楽しめる!荷物にならへんし、いいですよ! - audiobook.jp
![]() 無料期間あるので是非お試しを。世界変わります^^。
無料期間あるので是非お試しを。世界変わります^^。
いざ、ブログをやってみようと思ったのに、「WordPressの扱い方がよくわからない」「まずはどうすれば良いんだろう」と感じたことはないでしょうか。
実際、ブログを始めようと思った初心者さんの中には、最初のブログを作るという工程で挫折してしまう方は多いのです。
その実、私もブログを作る初期設定の段階で躓いてしまったという知人が多くいます。
そこで今回は、そんな初心者さんたちに向けて、WordPressの初期設定やオススメのプラグインをご紹介していきます。
この記事を読めば、ブログを作る段階で心が折れかけている方でも、ブログを始めることができますよ。
ぜひ、最後まで読んでみてください。
テーマとは?
まず、WordPressを始める際にはテーマを決めなくてはなりません。
テーマというのは、WordPress内のデザインのことですね。
例えば、このようなものがあります。
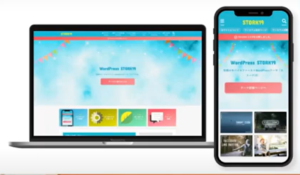
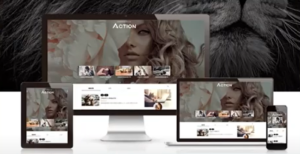
これらのデザインは有料なのですが、中には無料で使用できるデザインもあります。
テーマを決めるときのポイントと注意点!
では、テーマを決めるときに、どのようなポイントや注意点があるのでしょうか。
これがわからなくては、適切なテーマを見つけるのは難しいですよね。
この項では、そのポイントと注意点についてご説明していきます。
まずは、テーマを決めるときのポイントです。
- ブログの雰囲気を伝えるテーマには様々な種類があります。ブログの閲覧者に、どのような印象のブログなのか、それを操作する大きな部分を占めます。しかし、どんなブログにもピッタリな万能なテーマというものは存在しません。自分のブログをどのような雰囲気にしたいのかを明確にして、自分に合ったテーマを選択しましょう。
- モバイルフレンドリー
テーマの中には、時代遅れのテーマや機能が不足している物もあります。その中で、今最も大事なのはモバイルフレンドリーという観点です。これはスマホなどのモバイル機器から見やすいサイトであるということです。多くのユーザーがモバイル機器を使用する現代で、PC以外の危機にとっても見やすいテーマを選択しましょう。 - 簡単に設定するのか、細かく設定するのか
テーマの中には、ページビルダーという便利なシステムがある物もあり、初心者でも簡単にページをカスタマイズすることができます。一方で、数千の設定オプションのあるテーマもあり、既に経験のある方はより細かく設定を行うこともできます。自分の技量に見合った方法を選びましょう。 - SEO対策
SEOというのはGoogleの検索エンジンのシステムのことです。簡単に説明すると、自分のページが検索の上の方に表示されやすいかどうか、ということですね。これはスピード、最適化、ユーザーの使いやすさなどの全ての影響を受けており、適切なテーマを選択することは、自分のブログを上位にする上で重要な意味を持ちます。読み込み速度が遅く、魅力的でないテーマを選択している物はGoogleからの評価は低くなってしまいます。
このようなポイントがあります。
上記を簡潔にまとめると、自分のブログや自分の技量に見合い、ユーザーが見やすいテーマを選ぶことがポイントですね。
では、続いてはテーマを決めるときの注意点です。
WordPressには、有料の物も無料の物も、とにかくたくさんのテーマがあります。
目移りしてしまってなかなか選べない方もいらっしゃるかもしれません。
それらのテーマから自分のブログに合ったテーマを探す際、どのようなことに注意し、着目して決めれば良いのでしょうか。
- 評価が高く、ユーザーとのコミュニケーションをしっかりと行っている開発者のテーマを選択する。
- PCからスマホまで、どんなデバイスでも見やすいテーマを選択する。
- 長く更新されていないテーマや、海賊版のテーマは避ける。
- 「見た目が良い」というだけで決定しない。
- テーマを購入する前には、そのテーマが機能するかをテストすること。
たくさんのテーマとたくさんの開発者がいるということは、開発者の中には管理が杜撰な方も少なからず存在します。
せっかくお金を払って高いテーマを買ったのに、それが失敗してしまったときにはムダ金でしかありません。
テーマの購入を考えている際には、そのテーマが本当に自分のブログに合っているのか、またきちんとテーマが機能するのかを確認するようにしましょう。
また、開発者との連絡が取りやすい方が、購入後に万が一問題が発生したときも安心です。
ただぱっと見の良さや感覚だけで決めてしまわず、本当にそれで良いのか一旦考えると良いでしょう。
有料テーマの長所と短所とは⁉
前述のとおり、テーマの中には有料の物も無料の物もあります。
実際のところどちらを選択した方が良いのでしょうか。
お金を使わないほうが良いというのは確かにそうですが、妥協して思った通りのブログに仕上がらないというのも考え物です。
ここでは、有料の物と無料の物の長所と短所をご紹介していきます。
まずは、有料のテーマから見ていきましょう。有料のテーマにはこのような長所があります。
- 多くの機能やカスタマイズツールが利用できる点
- 多くの場合、きちんとしたサポートサービスやユーザーフォーラムが存在し、非常に使いやすい点
- 通常、アップデートなどが行われる点
- 有料テーマを使うユーザーはそれほど多くないため、他のブログとは一線を画した仕上がりのブログにすることができる点
- SEOに最適化されている
このような長所があげられます。
お金を払う分、無料の物よりもしっかりとしたサポートが受けられるといった印象です。
-300x300.jpg)
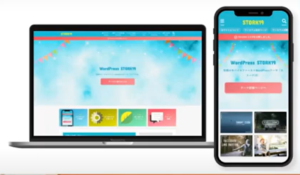
このSTORK19というテーマは、あまり新しいテーマではないのですが、利用者が多く昔から愛用されてきたものなので、検索すれば簡単に使用方法を知ることができます。
また、カスタマイズが簡単で、非常に利用しやすいといった印象を受けています。
-300x300.jpg)
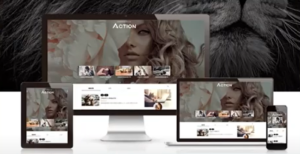
この二つのテーマは毎年更新されているので、かなり汎用性の高いテーマということも魅力の一つとなっています。
私も利用しており、良い点ばかりの有料テーマですが、一方でこんな短所もあります。
- お金がかかる点
- 搭載されている機能が多すぎて、上手く扱いきれない場合がある点
- 独自のプラグインが付属している場合があるが、テーマを切り替えると使用できなくなってしまう点
- 多くのテーマは優良な企業によって製作されているが、中には一部の悪質な企業も存在する点
有料テーマの場合は、初心者がいきなり手を出そうとすると、なかなか壁を感じることがあると思います。
無料テーマの長所と短所とは⁉
では、続いて無料テーマについて見ていきましょう。
有料には手が出しにくいと感じた方には、無料のテーマもあります。
無料のテーマにはこんな長所があります。
- お金がかからない点
- WordPressのライブラリの中にあるテーマは、基本的に厳しい品質基準を満たしている点
- 人気のテーマの中には、ユーザーのサポートもきちんとしたものが付属している場合がある点
無料の物の中にも、きちんとしたサービスの物もありますし、何よりお金がかからないというのは大きな利点です。
-300x300.jpg)
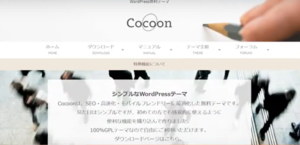
一方でやはり無料のテーマにも短所はあります。
- よく使われているテーマだと、他のサイトと同じような見た目になってしまう点
- カスタマーサポートが不十分であるものが多い点
- 主要な機能が欠けていて、理想通りのサイトにできない場合がある点
- 万が一サイト全体がダウンしても、開発者がユーザーを助ける義務がない点
簡潔にまとめると、有料のテーマに比べて、サポートやアフターサービスがあまりしっかりしていないという点ですね。
-300x300.jpg)
テーマを決める際にはこれらの項目に着目して、自分の作りたいブログに合ったものを選択するようにしましょう。
テーマについてより詳しく知りたい方は、こちらの記事もどうぞ。
一般設定について
一般設定って何?
続いて、一般設定についてご説明していきます。まずはこの図をご覧ください。
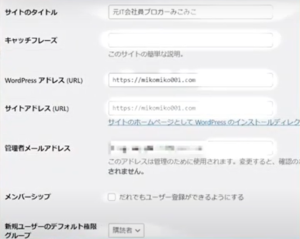
見てわかるとおり、サイトのタイトルやWordPressのアドレスなどが表示されています。
一般設定で設定することができるのは、以下の11項目です。
- タイトル
- キャッチフレーズ
- WordPressアドレス(URL)
- サイトアドレス(URL)
- メールアドレス
- メンバーシップ
- 新規ユーザのーデフォルト権限
- サイト言語
- タイムゾーン
- 日付のフォーマット
- 時刻フォーマット
- 週の始まり
では、実際に一般設定を開いてみましょう。
WordPressを起動したら、管理画面の左側にあるメニューの中の「設定」を選択します。
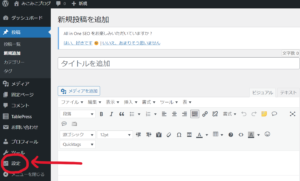
すると、先ほどのような一般設定の画面を表示することができます。
これらを次項から詳しく解説していきます。
サイトタイトルとは?
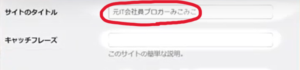
サイトタイトルというのはその名の通り、そのサイトの名前のことです。
私のこのブログの場合は、『元IT会社員ーみこみこ』と記入されていますね。
ここにはWordPressをインストールする際に設定したサイト名が表示されています。
サイト名を決める際にポイントになるのは以下の3点です。
- 他の人と被らない名前にする
- 検索結果に表示されやすいようなキーワードを入れる
- 特徴的で覚えやすい名前にする
特に大事なのは一つ目の、大事なのは他の人のサイト名と被らないようにすることですね。
他の人とのサイト名と被ってしまうと、Googleなどで検索をかけた際に、自分のサイトではなく、他の人のサイトが表示されてしまう可能性があります。
-300x300.jpg)
これでは、SEOの結果として不利になってしまいます。指名検索を狙う上ではよくありません。
指名検索:訪れたいサイトや閲覧したい商品など、アクセスしたいものが決まっている場合の検索方法。
サイト名や商品名を直接検索しているので、指名検索を行ってもらえれば高確率で自分のサイトを閲覧してもらうことができます。
『みこみこ』というのは指名検索になりますが、『ブログ おすすめ』などは指名検索には該当しません。
指名検索の利点は、ほぼ確実に自分のサイトを閲覧してもらうことができる点です。
それなのに他の人のサイトを表示されてしまっては、せっかくの指名検索の意味がなくなってしまいます。
そのため、他の人のサイトと被らない名前にするのがポイントになってくるのですね。
サイトアドレスについて
これについては、設定を変更する必要はありません。
逆に変更してしまうと、サイトへログインできなくなってしまう可能性があるので、変更しないようにしましょう。
表示設定について
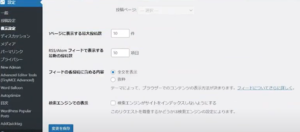
これは、SEO対策やSEOに関してのインデックスなど、記事の見せ方についての設定です。
その中でも特に重要なのは、自分のサイトのトップページ・ホームページが自分の見せたいページかどうかということです。
トップページは基本的に、更新した順に記事が埋まっていく形になっています。
つまり、直近に更新した記事が一番上に表示されるということですね。
しかし、人によっては一番新しい記事よりも、「このページを見てほしい」という強い要望をもって作られたキラーページがあるという方もいるでしょう。
せっかくそう言った記事があるのならば、その記事を一番上に表示したいですよね。
そういう設定をここで行うことができます。
では、そのやり方を見ていきましょう。まずはWordPressを起動させて、管理ページを開きます。
続いて、左側のメニューから「固定ページ」の中にある「新規追加」をクリックします。
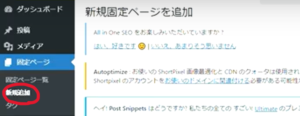
そして、ここに追加したい記事のタイトルを入力して保存・公開します。
続いて、同じく管理ページの左側の「設定」をクリックして、表示設定から固定ページを選択します。
そうしたら、以下の画像のような画面が表示されるので、ホームページの欄に先ほど登録した記事のタイトルを選択してください。
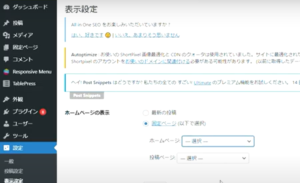
あとは保存するれば完了です。
- WordPressを起動し、管理ページを開く
- 左側のメニューから「固定ページ」から「新規追加」を選択
- 追加したい記事のタイトルを入力して保存・公開
- 管理ページの「設定」のなかの表示設定から「固定ページ」を選択
- ホームページの欄で、登録した記事のタイトルを選択
これらの設定をすることで、自分が見せたいと思って登録したページを、記事の一番上に常に表示することができるようになります。
-300x300.jpg)
インデックスって何?
続いて、インデックスの登録について見ていきましょう。
しかし、インデックスと言われてもよくわからない方もいらっしゃいますよね。
インデックスというのは、Googleなどで検索されたときに、自分の記事が検索結果として表示されているかどうかを示しています。
例えばインデックスが正常になされている場合に、『みこみこ』と検索すれば、このブログが表示されるということですね。
逆にそうでなければ、検索しても他の人の似ているサイトが表示されてしまうか、あるいは検索結果無しと表示されてしまうんです。
-300x300.jpg)
つまり、インデックスというのは、自分のサイトが検索結果として表示されるように、Googleにお願いしているのと同じなのです。
インデックスも任意の設定で、サイト自体をインデックスしないというノーインデックスの申請もできます。
しかし、ノーインデックスにしてしまうと、自分のサイトが検索結果として表示されないので、サイトを閲覧してもらうことが非常に難しくなってしまいます。
そもそも、Googleに表示されないということは、人が入ってこれないということと同じですからね。
なので、ノーインデックスの項目にはチェックを入れないことをお勧めします。
サイト全体に対してはノーインデックスにしたくないけれど、記事に対してはノーインデックスにしたいと思った際には、個別にインデックス登録を行うことができるプラグインなどがありますので、そちらをご使用ください。
ノーインデックスする内容としては、例えば運営者情報や不要な情報などが当てはまります。
逆に、これらの情報をインデックスしてしまうと、Googleからのサイトへの評価が低くなってしまう可能性があります。
-300x300.jpg)
インデックスに関しては、どの記事を見せたいのかを適切に判断し、閲覧してもらいたい記事をインデックスに、そうでない記事をノーインデックスにカテゴライズするようにしましょう。
パーマリンクとは?
パーマリンクというのは、ユーザーが見ているURLの表示名称設定のことです。
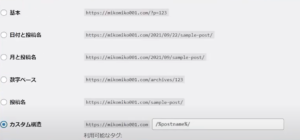
これがパーマリンク設定の表示になっています。
望ましいパーマリンク設定としては、カスタム構造にすることです。
カスタム構造というのは、自分でパーマリンクの形をカスタマイズできる形のことです。
これにすることで、自分でつけたタイトルに紐づけてカスタマイズできるので、どんなサイトなのかを可視化することができます。
例えば、Youtubeのパーマリンクのカスタム構造ならば、URLの中にYoutubeという情報が組み込まれることになります。
もちろん、パーマリンクはカスタム構造以外にも基本構造などにすることもできます。
しかし、基本構造にした場合は自動的にURLが作られてしまうため、自分で設定したタイトルなどへの紐づけを行うことができません。
URLを見ただけでは、どんなサイトなのかわかりにくくなってしまうのですね。
そのため、カスタム構造をお勧めしています。
ディスカッション設定とは?
このディスカッション設定というのは、サイトの信頼性やSEOの評価を上げるための設定です。
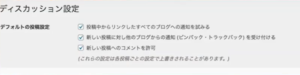
表示画面はこのようになっており、チェック項目が三つあることがわかるでしょう。
上の二つは、自分のサイトが検索されたときに通知やコメントを表示してくれる機能です。
これにチェックを入れておくと、自分のサイトのリンクを他の方がどこかへ貼ってくれた時に通知が来るので、自分のリンクが貼られたサイトが良いサイトなのか否かを確認しに行くことができます。
その外部サイトの管理者の方とつながりを持てる機会にもつながります。
三つ目のコメントについては、自分のサイトへユーザーが残したコメントを許可する項目となっています。
しかし、このコメントというのは匿名で書き込みがされるため、荒らされたり誹謗中傷を受ける可能性もあります。
それらが心配な方は、この項目からチェックを外すと良いでしょう。
ディスカッション設定にはもう一つ設定できることがあり、それがアバター設定というものです。
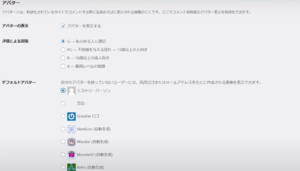
アバター設定というのは、コメントに対するレスポンスを行った際に表示されるアバターを設定することができます。
これを行っておくことで、サイトの評価を上げることができます。
なぜなら、アバターはどんな人がそのサイトを運営しているのかを可視化したものなので、閲覧者への信頼性を高めることができるからです。
そのため、基本的にはアバターなしの設定ではなく、アバター設定を行うことを推奨します。
サイトマップについて
サイトマップというのは、その名の通りそのサイトがどのような構造になっているのかを、地図のように表示して物のことです。
サイトマップとは、サイト全体のページ構成を地図のように一覧で記載しているページのことです。
サイトマップは、ユーザーや検索エンジンにサイト内容をわかりやすく伝える役割を担っています。
サイトマップを用意しておくことで、ユーザーが目的のページを探しやすくなったり、検索エンジンがサイト内のページを知らせることができます。
サイトマップと言っても、二種類に分けられます。
一つはサイトを訪れたユーザーのためのマップで、自分の投稿に関するものです。
もう一つはGoogleのインデックスを高めるためのマップで、XMLサイトマップと呼ばれています。
XMLサイトマップはGoogle上で表示されるもので、これがないと、検索しても自分のサイトや記事がなかなか上位に挙がってこないということが起こります。
-300x300.jpg)
そのくらい、重要なものなのですね。
XMLサイトマップに関しては、プラグインで簡単に設定することができます。
次のプラグイン紹介の項で、他のオススメプラグインと合わせて紹介していきます。
プラグイン設定について
プラグインというのは、WordPressにとってのスマホアプリのようなものです。
スマートフォンでは、アプリケーションを使えば、様々なことを行うことができますよね。
プラグインは、WordPressにとってのアプリケーションのようなものなので、WordPressで様々なことを行えるようにしてくれます。
ただし、プラグインはWordPressのバージョンや互換性などでエラーが発生してしまったり、バグが発生してしまったりする場合があります。
そのため、バックアップをしっかりと行うことを推奨します。
また、プラグインを導入する際には、事前に自分でしっかりと調べてから導入すると良いでしょう。
今回は、多種多様なプラグインの中から、おすすめのものを4つ紹介していこうと思います。
- XMLサイトマップ
- BackWPup
- All in One SEO Pack
- EWWW Image Optimizer
XMLサイトマップ
まず1つ目に紹介するのは、前述のXMLサイトマップです。
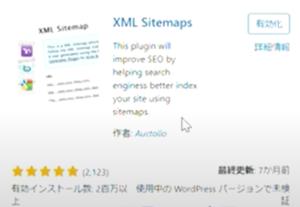
前の項でもお伝えしたとおり、サイトマップの有無はGoogleの検索結果に大きく影響します。
そのサイトマップを作成してくれるプラグインが、このXMLサイトマップなのです。
プラグインのページで、このプラグインをまずは有効化させます。
続いて、設定のプラグインの中から、このXMLサイトマップを選択してください。
すると、このような画面が表示されるはずです。その中から、赤い丸で囲った部分のURLをコピーします。
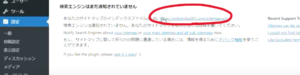
続いて、WordPressを離れて、Googleアナリティクスを開きます。
左側のメニューの中から「サイトマップ」を選択して、サイトマップの欄に先ほどコピーしたURLを貼り付けます。
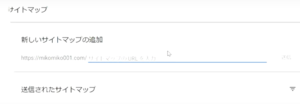
そのまま送信して待機すると、送信が完了した旨の通知が届きます。
これで、サイトマップを追加することができます。
BackWPup
2つ目はこちら、BackWPupというプラグインです。
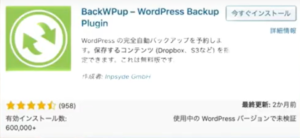
これは、自動でバックアップを行ってくれるプラグインです。
前述のとおり、プラグインは物によってはエラーが出たり、バグが発生したりすることもあります。
また、WordPressを始めて使う人にとっては、未知のツールであるため、使い方がよくわからないという方もいらっしゃるでしょう。
よくわからないまま触ってしまい、要らぬところを弄ったせいで、WordPressが真っ白になって起動しなくなったということも起こり得ます。
そんなとき、バックアップを取っておけば全て1からのやり直しをしなくても、大事なデータを途中まで保存することができます。
このBackWPupはそれらのバックアップを自動で行ってくれるシステムなので、非常に使い勝手が良いプラグインだということができます。
設定したスケジュールに基づいて、WordPressファイルとデータベースの両方のバックアップを行うことができます。
WordPressファイルというのは、画像やテーマ、プラグインなどと言った設定のことです。
一方でデータベースというのは、記事の文章やカテゴリ、コメントなどのことです。
それらの両方をこのプラグインでバックアップを取ることができるということですね。
All in One SEO Pack
2つ目のプラグインはAll in One SEO Packです。
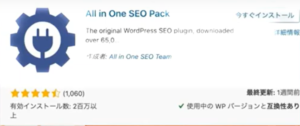
これは、その名の通りSEOに関するすべてが詰め込まれたプラグインとなっています。
このプラグインでは以下のようなことを行うことができます。
- 記事タイトル、キーワードの設定
- Googleアナリティクスの簡易設定
- Googleサーチコンソールの簡易設定
- noindex,nofollow設定
- OGPタグ、Twitterカード
- XML Sitemap
SEOの設定の保持や、不適なタイトルの指示、文字数の感覚から、アナリティクスの補助やSNSの連携まで、あらゆることに対応しています。
-300x300.jpg)
課金が必要と言われると、途端に手が出しにくくなってしまいますよね。
無理してこれを利用するというよりも、自分のテーマや他のプラグインとの互換性などを考慮に入れたうえで使用する方が良いでしょう。
具体的には、Googleアナリティクスの補助などは課金が必要となっており、あまり使われていない印象があります。
EWWW Image Optimizer
4つ目にご紹介するのは、EWWW Image Optimizerです。
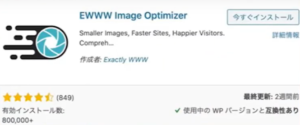
これは、画像を圧縮してくれるプラグインとなっています。
自分でアップロードした画像を自動的に圧縮してくれるので、これによって過去のページの表示速度が二倍になった方もいらっしゃいます。
表示速度に関しては、ユーザー目線では0.3~1秒程度の表示速度ですら遅いと感じられ、読み込み中の離脱者が読み込み速度の速いサイトに比べ、2倍以上だという統計もあります。
このプラグインを使用することで、ページの表示速度を上げることができるため、離脱者を以前より少なくすることができますよ。
-300x300.jpg)
また、このプラグインは課金することで、より圧縮率を上げることもできます。
しかし、この課金がかなり高額で、5,000円程度が必要となってきます。
初めは無料で使用することもできますから、サイトの収益化を図ることができるようになったら、その都度、サイトの表示速度を上げるツールとして利用すると良いでしょう。
詳しいことが知りたい方は、こちらの動画をご覧ください。
まとめ

いかがだったでしょうか。今回はWordPressの初期設定と、おすすめのプラグインを4つ紹介しました。
WordPressの初期設定でご紹介したのは、以下の7つです。
- サイトタイトル:サイトの名前。他の人と被らないようにする
- サイトアドレス:変更しないこと
- 表示設定:ホームページの設定。キラーページがあれば、それを固定ページに登録すると良い
- インデックス:Googleの検索結果に自分のサイトが表示されるようにする
- パーマリンク:URLの表示設定。カスタム構造にすると良い
- ディスカッション設定:サイトの信頼性を高める設定。アバターも設定すると良い
- サイトマップ:登録すると、検索結果に表示されやすくなる。プラグインを使う
WordPressを使おうと思ったら、まずはこの7つを設定しましょう。
また、おすすめのプラグインは以下の4つです。
- XMLサイトマップ:サイトマップを作る
- BackWPup:バックアップを行う
- All in One SEO Pack:SEOのあらゆる対策を行う
- EWWW Image Optimizer:画像や文章の圧縮を行う
これらのプラグインは、入れておいて絶対に損はしないので、まずは入れて使ってみましょう。
課金が必要なプラグインも初めは無料で使えるので、サイトの収益化ができたら有料のプランに切り替えるつもりで初めて見ても良いかもしれません。
皆さんの活動の役に立てていただければ何よりです。
WordPressに関する記事が気になった方は、ぜひこちらの記事も読んでみてください。
—————————————————————————————————————————
「ラーメン二郎」でおなじみのみこみこです!
つーか君は誰なん?みこみこってなんや!
超ちょっとだけ自己紹介いたします。
僕は、システムエンジニアでした。いわゆるプログラマーみたいな仕事でした
ブログで300万PV達成&最高月収350万した過去があります
ブログで月100万以上稼ぐことに成功して
SE辞めました。
資格は運転免許しかない
高校受験も大学受験も失敗しつづけ、就職は東証1部企業だったものの
なんとかIT企業に就職するも、鬱病で退職。
仕事もできない、鬱病になるような人でした。
面倒臭がりのダメダメ人間ですが、なんとか仕事辞められるくらいの
収入は手に入れました。
正直、やったら誰でもできると思います。
トレンドブログで会社辞めた方法教えます。
僕がどうやって仕事を辞めて月収100万
稼げるようになったか、下記の記事で公開しています。
「月100万稼ぐまでの物語」はこちら
—————————————————————————————————————————
メルマガもやっております。ポケットモンスターでいうなら、ブログ博士並みに、ブログの話しまくっていますw
月18万円の人生から脱出したい人はこちら!—————————————————————————————————————————
↓トレンドブログで稼げた話まとめました↓
トレンドブログで稼いだストーリー知りたいって??ここ押してもらえばわかりまっせ☺—————————————————————————————————————————








-485x273.png)
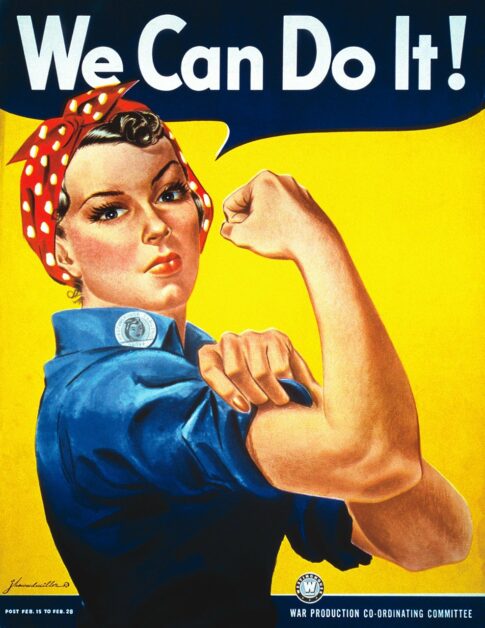






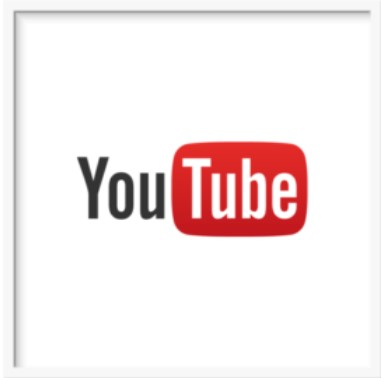
名前:みこみこ 専門:トレンドブロガー&外注化プロ(今まで500人以上一人で雇った経験あり) 肩書き:元システムエンジニア IT系会社員でした! 一緒に働いてた、高橋リーダーにパワハラされてたエンジニア時代に「なんで俺は毎日やりたくもないエンジニアをしているんだ」と思い、在職中にブログで収益化。 平日の隙間時間をフルコミットして、外注化をして最高1日100記事作成を可能とした。 そしてわずか半年で300万PV達成!当時100万収益達成。(アドセンスのみで) 最高月収500万以上達成!(2022年8月達成) 現在は、社畜で忙しい方々に、ブログを書いてもらう方法を伝授している! 会社辞めたくて、ラーメン二郎がきっと好きだと思う給料18万で頑張っているサラリーマンの方々に「ブログは自分で書いたらキツすぎっす」とお話しさせていただいています。得意分野は外注化&トレンドブログ&SNS運用。1人で常時100人程雇い、最低でも1ヶ月100記事以上を自分の時間を使わずに記事追加しており、時間のない社畜に外注化を薦めている。
みこみこってどんな人か見てみる!