最近知った耳で聞ける読書アプリ。780円聴き放題。これは革命。自転車や電車やどこでも聞ける。これで1日1冊、年間100冊の本のハードル下がった。読書が本なしで楽しめる!荷物にならへんし、いいですよ! - audiobook.jp
![]() 無料期間あるので是非お試しを。世界変わります^^。
無料期間あるので是非お試しを。世界変わります^^。
はい。どうも、こんにちは。みこみこと申します。
今回はですね、WordPressの初期設定についてお話ししていこうと思います。
私が何故こちらのテーマについてお話ししようと思ったかと言いますと、やはり最初のブログを作るという工程で躓かれる方も結構多いというのが現状かなと思ったからです。
現に私もですね、サイトを作るとなったときに、こういった初期の設定で躓いてしまって一向に進まなかった。辞めてしまったという周りの友人や知人にも結構多くいらしゃいます。
ですので、この記事が皆さんの励みになると考え作成させて頂いております。
1. テーマ
テーマとは?

今回、テーマをまず始めの冒頭にお話しさせていただきます。
-300x300.jpg)
テーマというのはWordPressに入れるデザインですので、こういったものがあります。
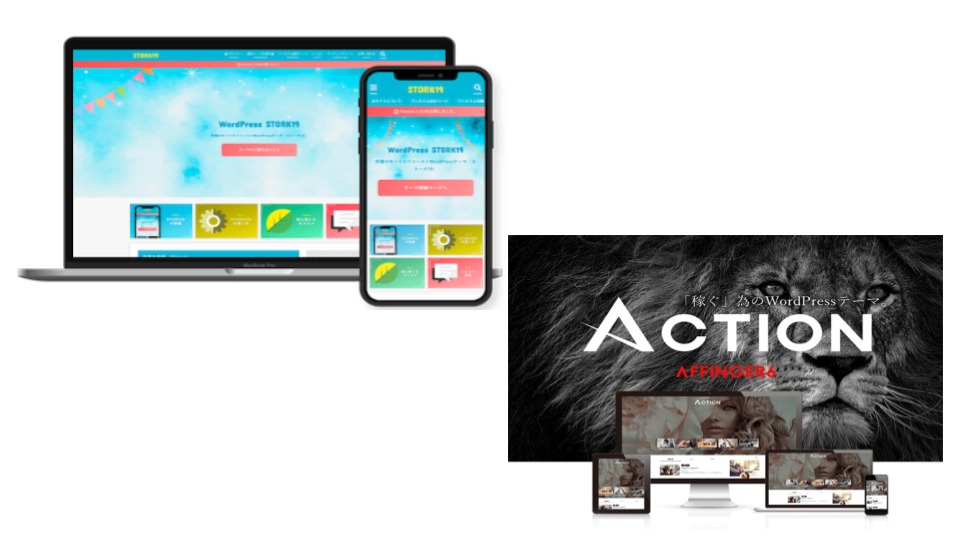
STORK19やAFFINGERです。もちろんこれらは有料ではありますが、無料のテーマもあります。
私としては有料テーマも無料テーマもいろいろ使わせていただきました。
結論からすると、有料テーマの方がカスタマイズのしやすさはあるかなと思います。
おすすめの有料テーマ
STORK19
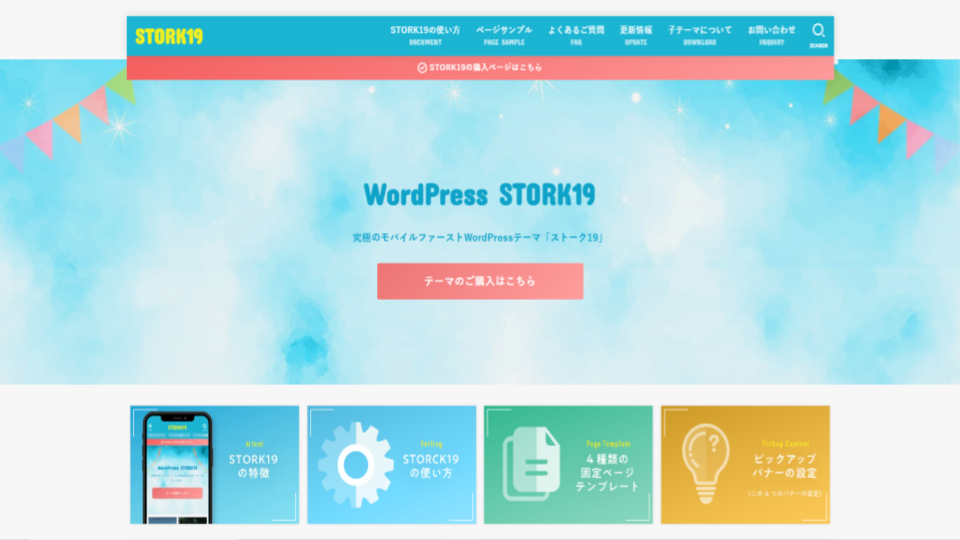 参考元:STORK19
参考元:STORK19
やはり有料テーマの方がSEOの最適化を行ったり、カスタマイズしやすいってことが挙げられます。
そして、ユーザーファーストであります。非常に使いやすいものをテーマとして利用しているものがあります。
例えば、有料テーマの有名どころだと、私が現状使っているものでもあるSTORK19と言われるものですね。
こちらは、他のデザインサンプルなどがホームページ等で見ることができて、これに応じて子テーマをインストールしていただければ、ご自身で好きな形にカスタマイズできます。
STORK19は正直新しくはないですが、使い勝手が良いというのと、昔から使っている人が多いので情報が出回っているのでググれば出てくることがあります。
AFINGER
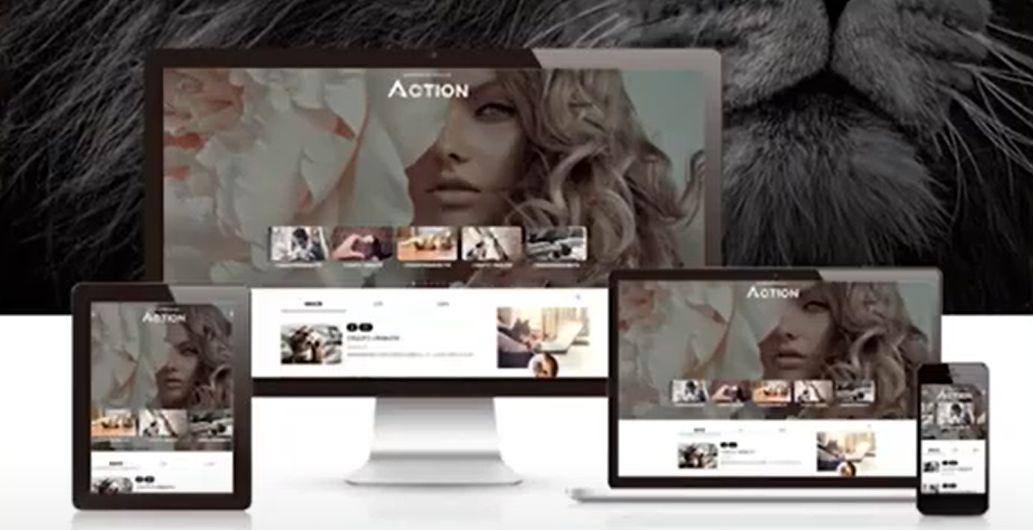 また、最近の流行りだとAFINGER系が流行っていまして、特にAFINGER6がかなり流行っている傾向にあります。
また、最近の流行りだとAFINGER系が流行っていまして、特にAFINGER6がかなり流行っている傾向にあります。
こちらのテーマはSEO対策バッチリで本当に流行っていて、ほとんどの人が使っているそして、尚且つ表示速度が速いと統計的データがあります。なので、AFINGER系ならAFINGER6が良いかなと思います。
STORK19とAFINGER系の有料テーマ2つに関しては、しっかりと毎年毎年アップロード出来ているので、1回購入すれば汎用性があるものかなといった印象があり、おすすめです。
- おすすめの有料テーマはSTORK19とAFINGER6
- カスタマイズのしやすさ
- ユーザーファーストで使いやすい
- SEO対策バッチリ
- 表示速度が速い
おすすめの無料テーマ
Cocoon
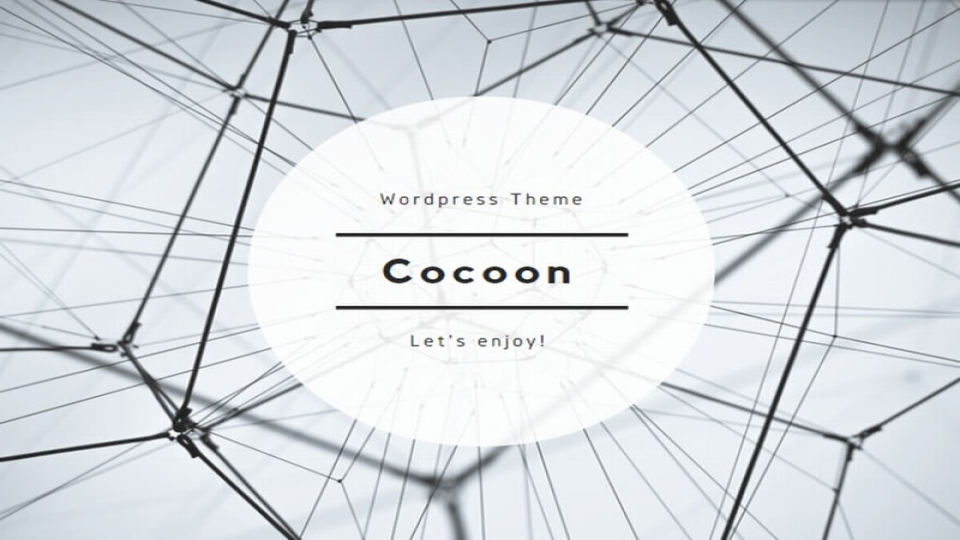 無料のテーマでおすすめするのが、無料で有名どころのCocoonが良いと思います。
無料のテーマでおすすめするのが、無料で有名どころのCocoonが良いと思います。
SEO対策万全でカスタマイズもしやすいってことが挙げられます。
ただ、無料ですので、デザインに関してはご自身でしっかり行っていただくことが原則になっていますので、良ければcocoonを利用していただいても良いのかなと思います。
- おすすめの無料テーマはCocoon
- CocoonはSEO対策万全でカスタマイズしやすい
- デザインに関しては自分でしっかり行うこと
2. 一般設定
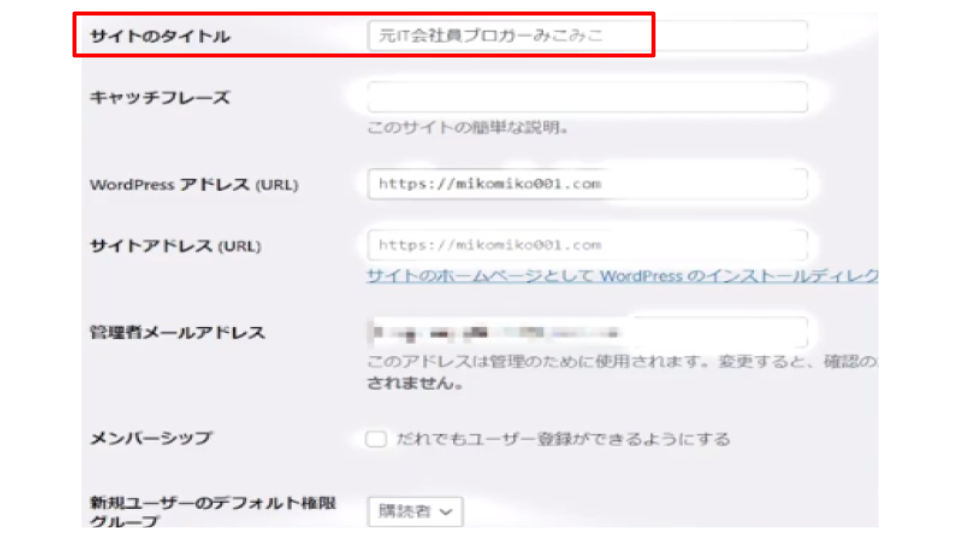
2つめに一般設定についてお話しさせていただきます。
こちらの左の図を見て頂きたいんですけども、サイトのタイトルだったりとかWordPressアドレス、そしてサイトアドレスなど書いてあります。
こちらのサイトタイトルに関してなんですけども、一応私は「元IT会社員のブロガーみこみこ」と記入をしているのですが、例えば「みこみこ」という名前が他の人と被ってしまったりすると、やはりその人に検索順位を取られてしまう可能性があるんですね。
例えば「マナブさん」でしたら、マナブさんという名前を今から誰か使おうとすると、いわゆる有名ブロガーのマナブさんという方と被ってしまうんですね。
つまりこれはどういうことかと言いますと、指名検索を狙うのにふがいない形になってしまうんですね。
そもそも指名検索って?

-300x300.jpg)
Googleの検索を使って、例えば「マナブさん」と調べた際にマナブさんに関するサイトがおそらく1番上の記事検索上位に出てくると思うんですけども、そのときにタイトルの名前がですね、有名なブロガーのマナブさんと被っていてしまってとか、イケハヤさんと同じ名前でしたら、自分の記事やサイトが指名検索されないといったことが生じます。
サイトのタイトルに関しては、やはりご自身が他の人と被らない形で、指名検索できるような名前でタイトルを決めて頂いた方がいいかなと考えています。
そういった名前で検索される事が、今後、情報配信とかSNSやサイトを運営するとですねあります。
こちらのWordPressアドレスだったりとかサイトアドレスに関しては特にいじらなくて結構です。もし、いじってしまうとログインできなかったりという事が生じるみたいですので、特に設定はいらないです。
以上で、一般設定についてのお話しは終わります。
3. 表示設定
3つめは表示設定についてお話しさせていただきます。
これはどういうことかと言いますと、SEO対策をやったりSEO観点でのインデックスだったりとか記事の見せ方という話しになってくるんですけど、表示設定でやはり大事なのって、自分のトップページですね、ホームページが見せたいページかどうかということがかなり大事になってきます。
ここで基本的には、更新した順にホームの画像からどんどん埋まっていくような形になっていくんですね。
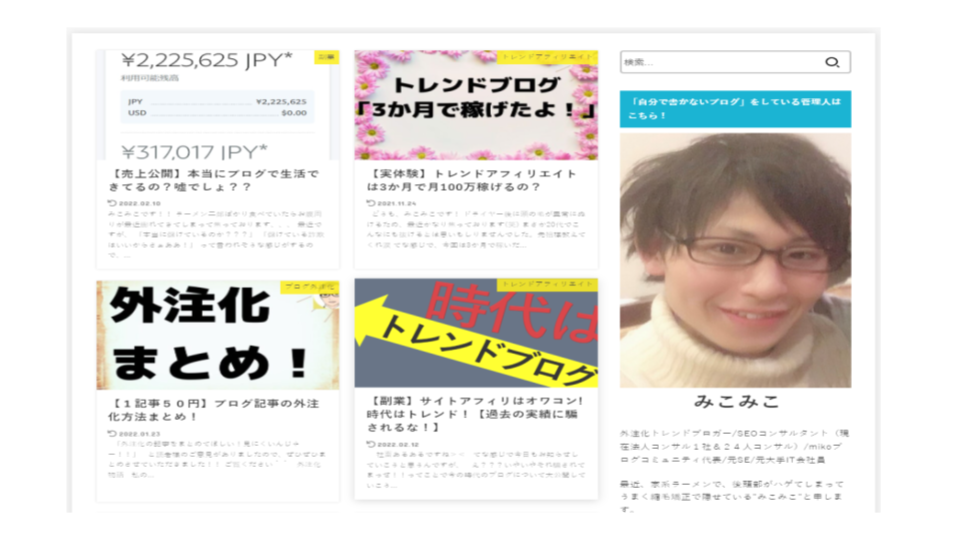
1番速く更新したものに関しては1番上に来ているという形になっています。
人によっては自分がこのサイトを見て欲しいという強い気持ちや要望いわゆるキラーページというものがあれば、それを最初に持っていくことも可能です。
キラーページの設定方法
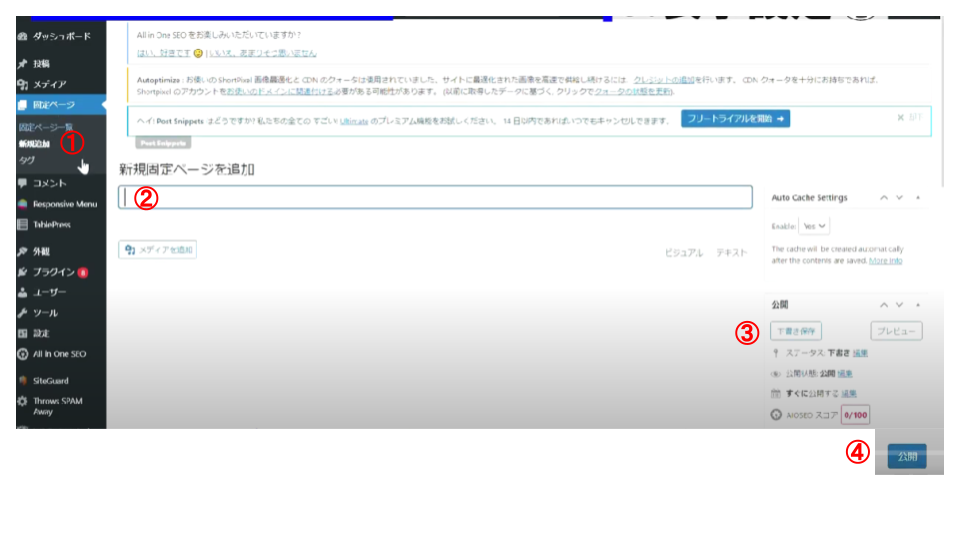
① 固定ページをクリック
② 新規追加を選択⇒タイトルを追加
③ 下書き保存
④ 公開をクリック
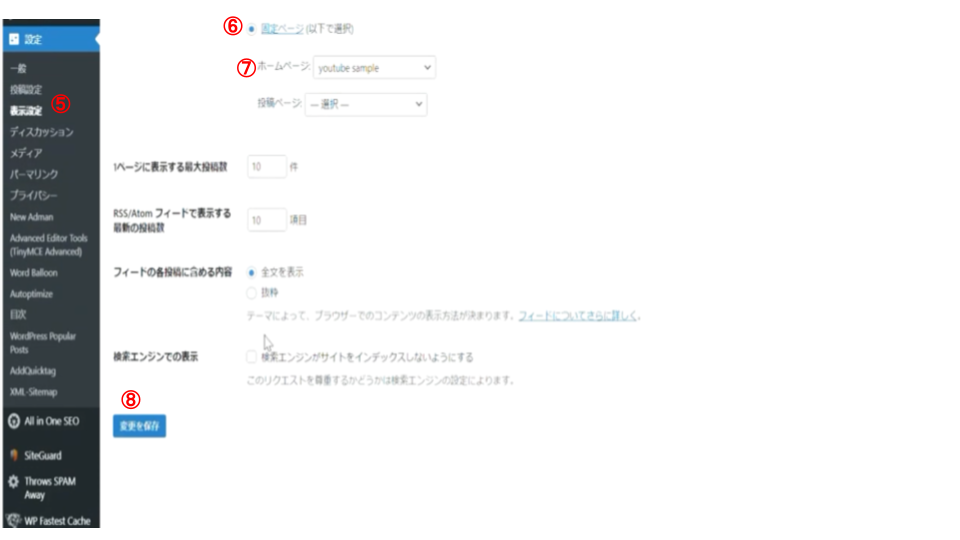
⑤ 表示設定をクリック
⑥ ホームページの表示を固定ページを選択
⑦ ホームページの欄から先程、保存したページを選択
⑧ 保存を押す
これで、ご自身が先程トップに見せたいページを自分のサイトのトップに表示させることが可能になります。
これでいわゆる自分のキラーページと言われるページが1番初めに表示されるような仕組みができるようになります。
もちろんこれはあくまで任意ですので、自分が本当にこれを見せたいという強いメッセージ性のある記事があればこういった形でやって頂いた方がいいのかなと思っています。
インデックス
次はインデックスに関するお話をさせていただきます。
インデックスというのは何かということなんですけども、インデックスというのはGoogleに検索されたときにページとして表示されるかされないかってことをインデックスという言われ方をします。
つまり、インデックスされている状態って事であれば、Googleで例えば「みこみこ」と調べて頂ければ、私の名前が出てくる仕組みになっています。
もし、インデックスをされていない場合でしたら、みこみこと検索して頂いても私のサイトやページに関しては出てこないという仕組みになっています。
-300x300.jpg)
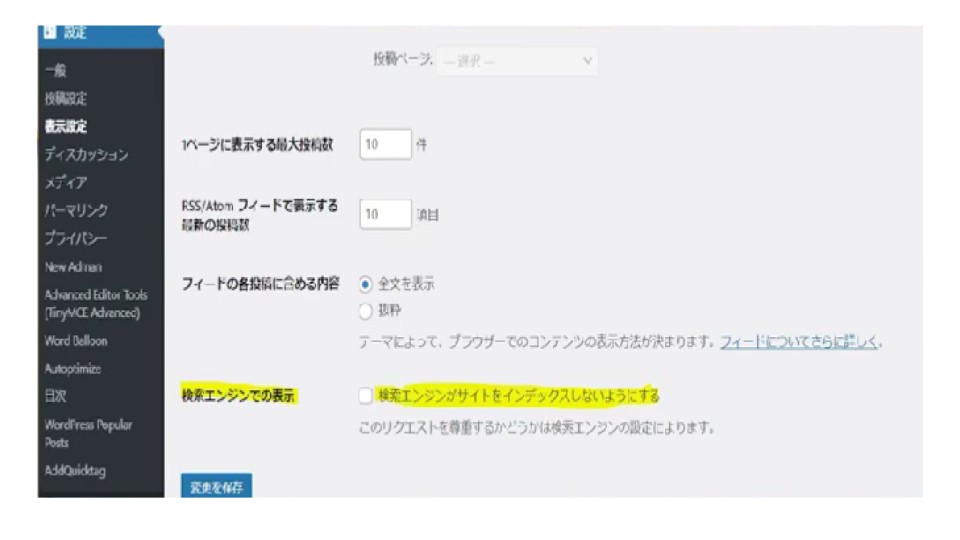
これはですね、こちらの図を見て頂くと分かるんですけども、サイト自体をインデックスしないという方針もできます。
いわゆるこれをノーインデックスという形で申請はできます。
ですが、これにインデックスされないとなってしまうとGoogleの検索エンジン上に自分のサイトが表示されないわけなので、かなり不利な状況なわけですね。
そもそもGoogleに表示されないってことは、人が入ってこない仕組みになってしまいますので、ノーインデックスのところに関してはチェックマークをつけないで頂いた方がいいかなと思います。
もしですね、サイト一覧サイト全体をノーインデックスするのではなくて、記事の一部をノーインデックス、いわゆるインデックス登録したくないということであれば、プラグインとか入れていただいたりすると、そこでインデックスするかどうかということの設定もいじれますので、よければご自身で調べて頂ければと思います。
一応、ノーインデックスにするとGoogleには検索したときに表示されなくなってしまいます。ですが、運営者情報や不要な情報をインデックス登録してしまうとサイト全体の評価が下がったりする可能性があるんですね。
いわゆる私のサイトであれば、副業系の話をしているのにも関わらず、そこでいらない記事だったりとか、運営者情報と言われる文字数が少ない記事をインデックスしてしまうと、そこでサイト全体として評価を落としてしまうことがあるんですね。
ですので、インデックスというのは、大切なページをしっかり見極めて頂いて、必要でなければノーインデックスでカテゴライズして頂いた方がいいかなと思います。
4. プラグイン設定
プラグインとは?
次はプラグイン設定についてお話しさせていただきます。
-300x300.jpg)
プラグインに関しては、やはりWordPressのバージョンだったりとか、いろいろ子互換性とかでエラーが生じることもございます。
ですので、バックアップを毎回取っていただいた方がいいのと、あとバグがあるものもありますのでWordPressの互換性をご自身で調べていただいて、使えるかどうかに関して検索エンジンを使って調べていただいた上で使われた方がいいかなと考えています。
おすすめの3つのプラグイン

私のおすすめのプラグインとしては今回3つご提案させていただこうかなと思います。
BackWPup
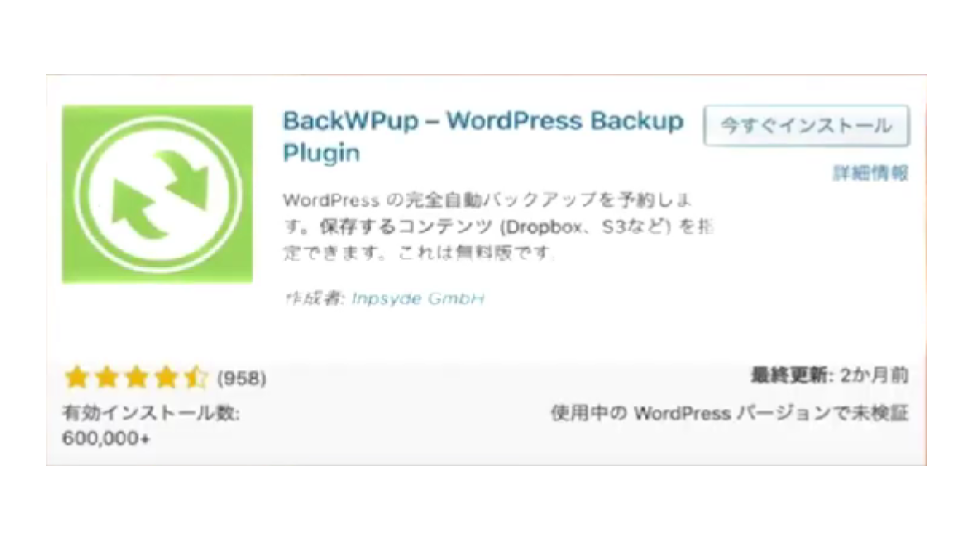
1つめはBackWPupと言われるプラグインです。
こちらは、自動でバックアップして頂けるプラグインとなっています。
やはりWordPressというのは、初めて操作する人にとっては、未知のツールだと思います。
その際に、いらぬところをいじってしまって、操作していたら急にWordPressサイトが真っ白になってしまった。使えなくなってしまったということが起こりえる人もいます。
その際にバックアップとっておけば良かったということで後悔してしまって、またサイト1から作り直しになってしまう方もいらっしゃいます。
そういうことが起きないようにBackWPupというのは、自動でバックアップしてくれるシステムになっています。
ですので、非常に使い勝手がいいプラグインかなと私は思います。
こちらのBackWPupを使っていただければ、こういった万が一のことがあっても自動でバックアップしていただけるので復旧作業ができるかなと考えています。
- 自動でバックアップが可能
- 自動バックアップの日付などの詳細設定ができる
All in One SEO Pack
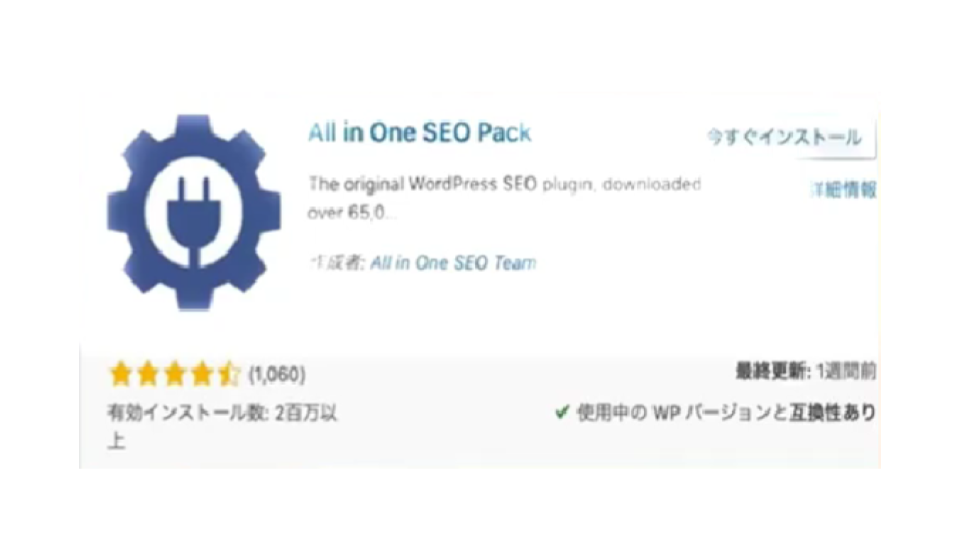
2つめはAll in One SEO Packと呼ばれるものです。
こちらは名前の通りになっているんですけども、すべてSEOに関することが詰め込まれたパッケです。
これは非常に便利なツールなんですけども、SEO設定の保持だったりとか、こういったタイトルが不適切だということを教えて頂けたりとか、文字数の感覚とかそういったことを教えてもらったりとか、あとは、アナリティクスの補助だったりとかSNSの連携もしてくれます。
つまりSEOに関してすべて詰め込んだパックであると言われています。
こちらですね、ここ最近だとさらにグレードをあげるということであれば、課金しなくてはいけないというシステムになっていますので、All in One SEO Packに関しては、ご自身でテーマやWordPressやプラグインの互換性を見て頂いて使われた方がいいかなと考えています。
最近だと課金しなければいけないってことで、Googleアナリティクスの補助に関しては、お金がかかってしまうということで使われない方が多いといった印象があります。
ですので、All in One SEO Packに関しては、やはりその人自身のテーマや互換性に沿って使って頂ければなと思います。
- SEOに関する全てが詰め込まれたパック
- 課金が必要
EWWW Image Optimizer
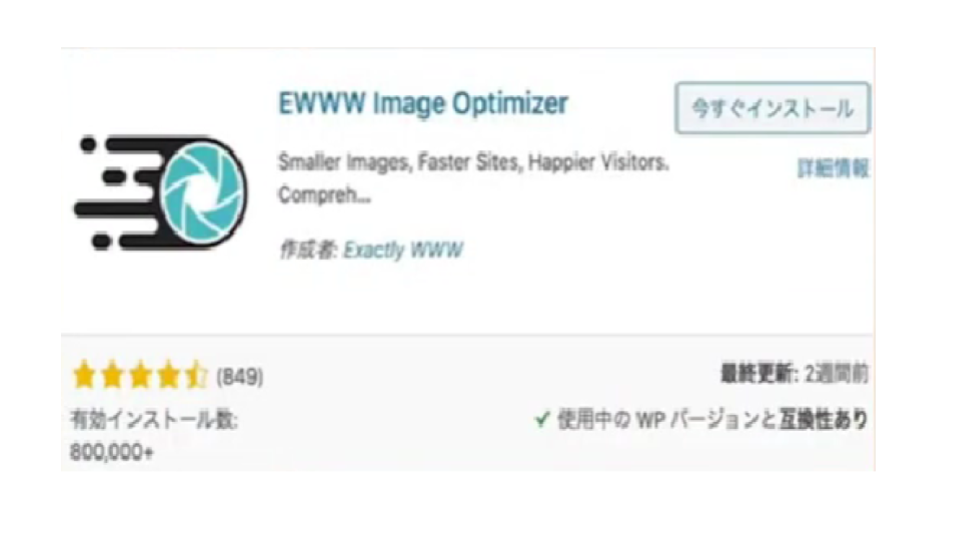
最後に3つめです。3つめに関してはEWWW Image Optimizerと言われるものです。
こちらは画像を圧縮してくれるものです。
本当にこれは便利というか、かなり使い勝手が良くて、画像に関してご自身でアップロードしたものに関して自動で圧縮してくれるんですね。
それで過去にページ表示速度が2倍早くなったという方もいらっしゃいました。
こういったことを考えて頂くと、やはりユーザーというのは0.3秒とか1秒とかのサイトの表示速度が遅いだけで、離脱率が2倍になるという統計データもございます。
ですので、こういったツールがあればご自身でサイトを早くさせるといったことができるんですね。
EWWW Image Optimizerというのは、ぜひ入れていただいた方がいいのかなと思っています。
一応こちらもお金をかけて頂くシステムということで、課金するとサブスクと言われるものもあるんですけども、サブスクをしていただくとその画像をさらに圧縮できるといったこともできます。
ただ、それなりにお金がかかるといいますか、僕は確かこれで5千円くらいお金を払ったことがあるので、それは慣れてきてから本当にこれが必要性があるというふうに思ったら、プラグインを入れて課金をしてもいいのかなと思います。
最初は無課金できますので、その後、その都度その都度ですね、サイトの収益化を図ることが出来れば、こちらで課金してもらってサイトの表示速度の倍速のツールとして使っていただいた方がいいのかなと思います。
- 画像を自動で圧縮
- 表示速度が速くなる
- 課金が必要
5.パーマリンク設定
次にパーマリンク設定についてお話しさせていただきます。
-300x300.jpg)
いわゆる重視設定です。
今いるサイトは何のサイトかということを示すためのURLがパーマリンクの設定です。
URLとは何か・・・
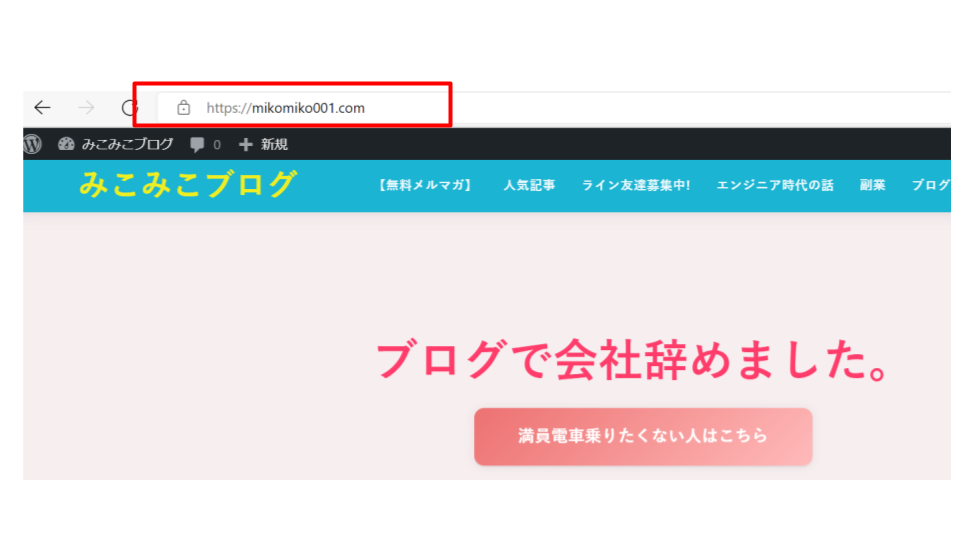
上の赤枠部分がURLとなります。
URLとは(Uniform Resource Locator )の略で、簡単に説明するとインターネット上の住所と呼ばれるものです。
これがあることで、目的のwebサイトやホームページへ辿り着くことができます。
パーマリンク設定:カスタム構造
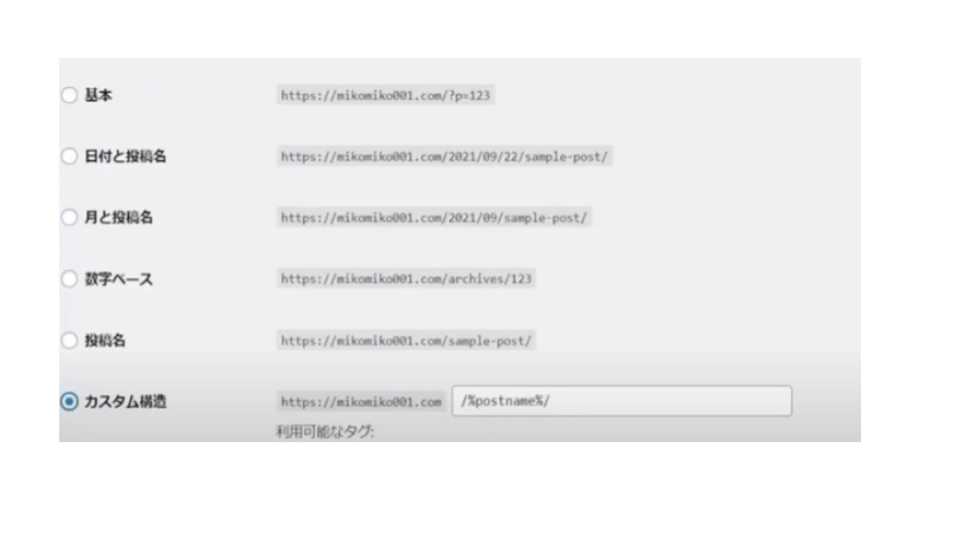
望ましいパーマリンク設定としましては、カスタム構造が良いと言われています。
なぜ、カスタム構造が良いのかと言いますと、ご自身が今つけて頂いたタイトルに紐づいてカスタマイズできるんです。
ご自身が「YouTuber」というタイトルにしたらYouTuberといった情報がURLに組み込まれてくるこのカスタム構造をとっていただくことで、ご自身が設定したタイトルに紐づいてできるということで、何のサイトか可視化できるというのが良い仕組みになっています。
カスタム構造以外にも基本構造がありますが、これにしてしまうとP12とかになって、投稿名が恐らくランダムに数字で設定していると思いますが、ご自身が設定したタイトルやそういった情報に紐づかずにランダムに数字で表示されてしまうので、何のサイトか可視化できないのでおすすめはしません。
なので、パーマリンク設定についてはカスタム構造が良いのかなと思います。
6.ディスカッション設定
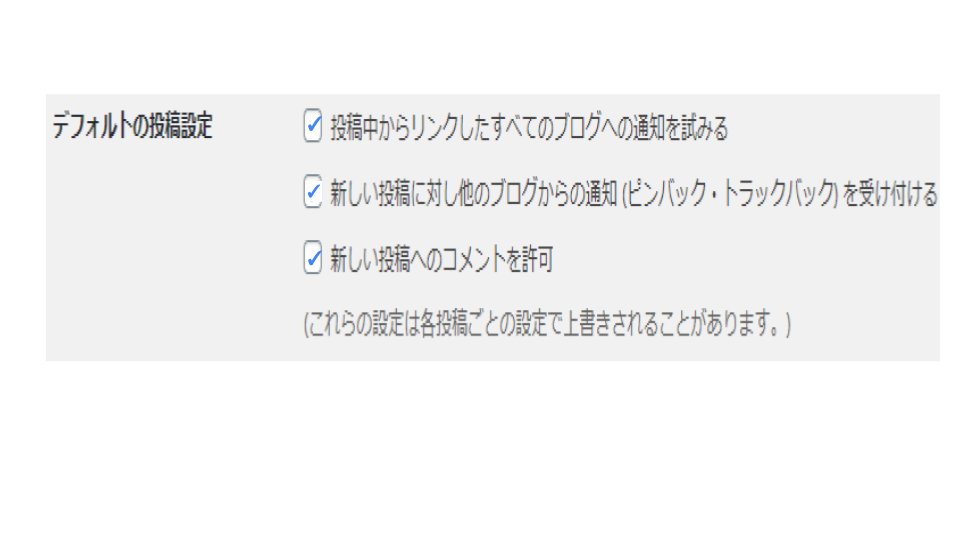
次にディスカッション設定についてご紹介させていただきます。
ディスカッション設定なんですけども、こちらはサイトの信頼性やSEO評価を上げるための設定になっています。
これは例えばどういうことかと言いますと、上の図に3つに✓マークがあるとおもうんですけども、上から2つというものは、自分のサイトがリンクとして検索されたときに通知もしくはそのコメントをしてくれるかコメントとして表示されるかどうかがこちらで分かります。
こういった自分のサイトとリンクとして掲載されたときの通知があるかないかによって何が良いかと言いますと、被リンクをもらったときに分かるようになるんですね。
被リンク先自分のサイトを引用してるという形で貼ってくれたサイトがいいサイトであるかないかということがチェックできるんですね。
そうするとその運営者さんと連絡が取れたりですね、被リンクってことで共有できますので非常にいい設定なのかなという印象がございます。
こちらの被リンク設定に関しては、例えば大手のサイトさんWikipediaとかヤフーさんとかそういった大手のサイトさんが使えば使うほどいいサイトであることがみなされています。
ですので、なるべくこれは通知ONにしていただいた方がいいのかなと思います。
2つ目としては、このコメントを許可するという欄があると思うんですけども、こちらはコメントをもし私が運営しているサイトに何かしらコメントしていただいた時に、コメント来た時に許可していただければ自動で許可されるんですね。
ただこれは一応、匿名のコメントになっていますので、もし誹謗中傷だったりとか中には聞き入れ難いコメントが来る可能性もございますので、もしこれをリスクとして想定されるのであればこれを許可するのではなく✓を外していただいてもいいのかなと思います。
アバター設定
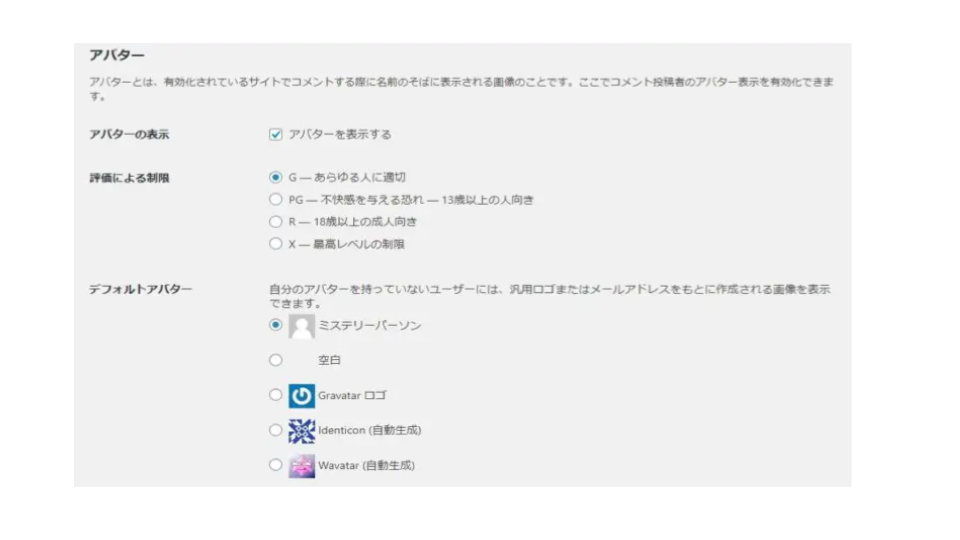
次にアバター設定についてもこちらで説明させていただきます。
このアバター設定というのは、コメントをしたときに自分がレスポンスする際のアバター設定ができます。
このアバターの設定によって何ができるかというと言いますと、信頼性が上がるんですね。
私が運営している中で、返信した人がどんな人なのかってことが可視化できるというのがアバターになっています。
基本的には一番上のアバターなしの設定ではなくて、どれかからアバターの設定を選んでいただければいいのかなと思います。
絶対にアバターの方が設定された方が信頼性構築になりますので、こちらはぜひ設定していただければいいのかなと思います。
7.サイトマップ
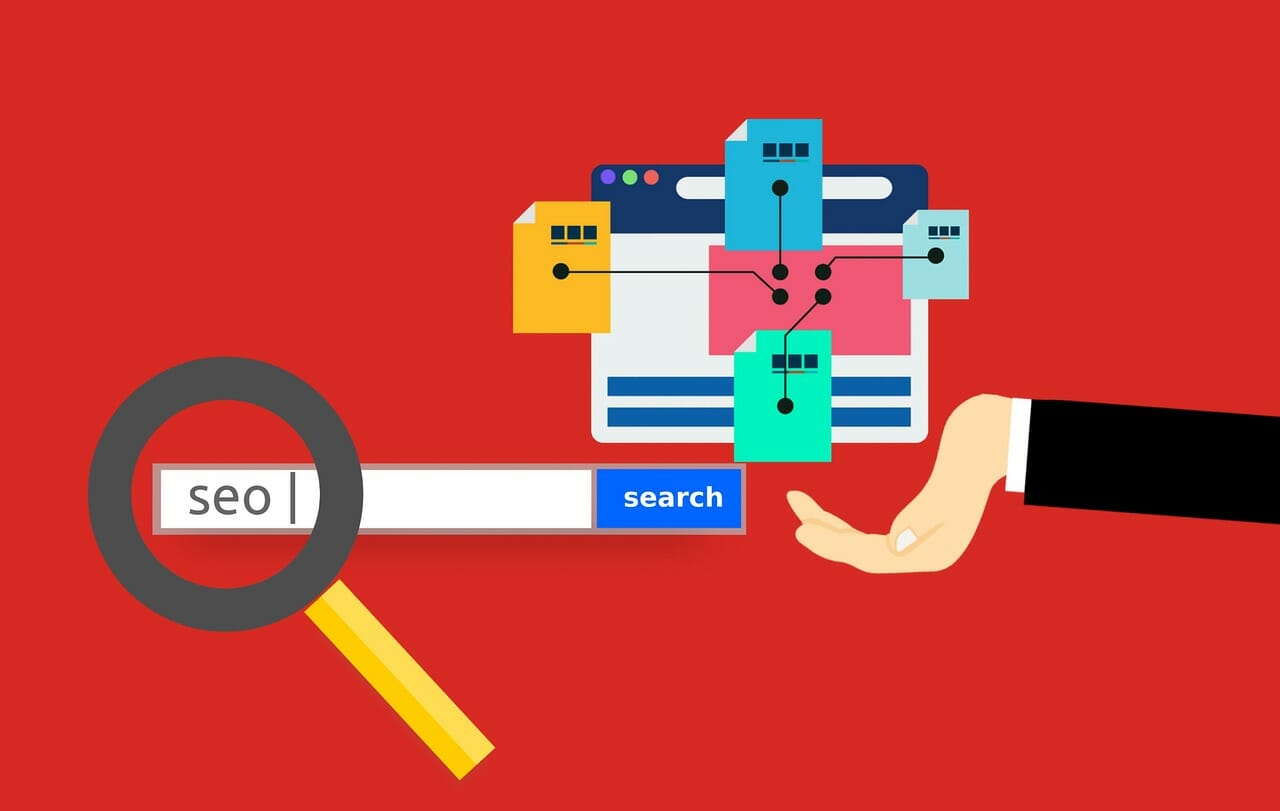
サイトマップには2種類あります。
来てくれた人に対するサイトマップと自分の投稿に関するサイトマップ、それと2つめにGoogleにインデックスを早めるためのXMLサイトマップというのがございます。こちらはGoogle上で表示されるものです。
設定をしないと、検索しても自分の記事やサイトがなかなか出てこないということがございます。
現にですね、私がこれをしなかったことがありまして、なかなか表示されず深く調べたらXMLサイトマップがそもそも設定されていなかったということがありました。
すごく大事なものになってきますが、ご自身でプラグインで簡単に設定できます。
次に、Googleの方で書いた記事がすぐ検索で表示されるようにプラグインを通して説明させていただきますね。
XMLサイトマップの設定
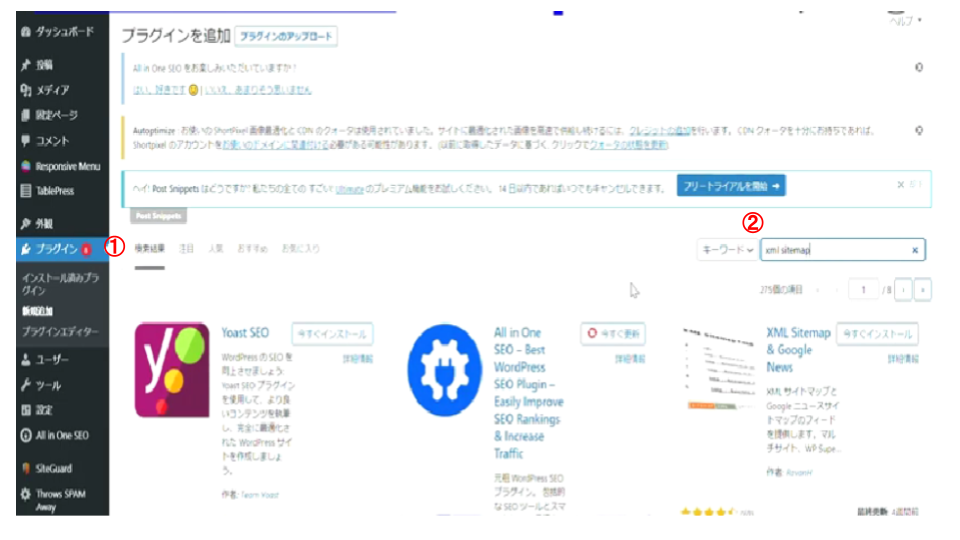
まずはじめに①のプラグインのボタンを押していただいて、②の検索でGoogleXMLサイトマップというのを調べて頂きます。
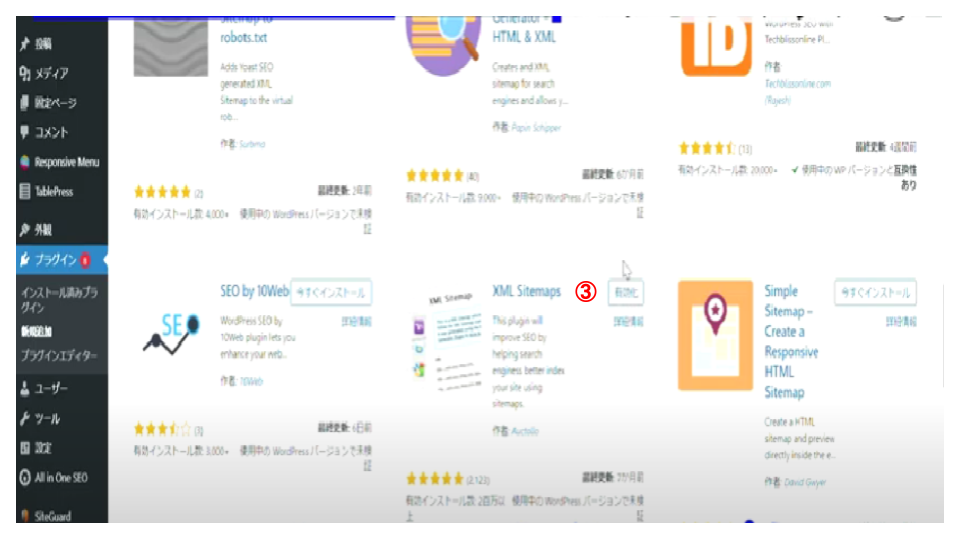
③のGoogleXMLサイトマップを有効化していただきます。
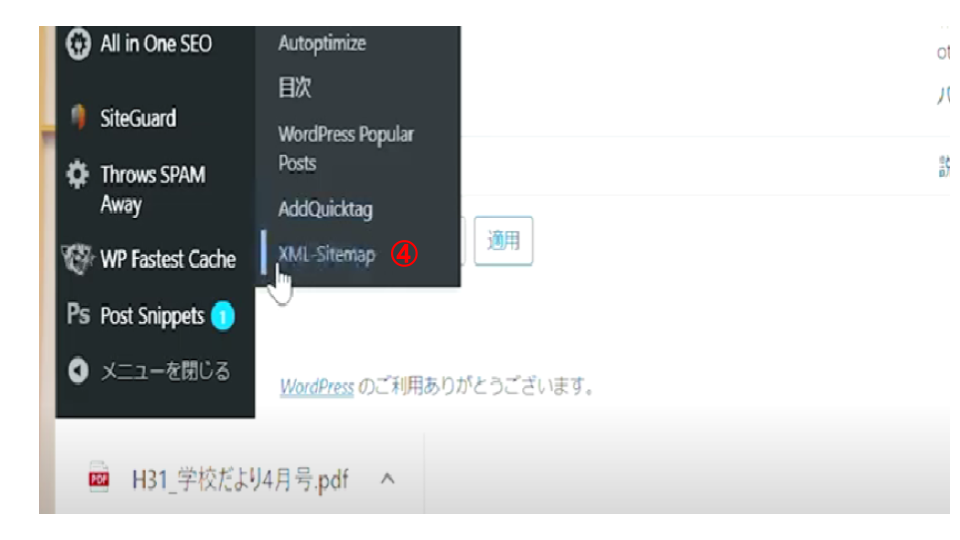
④のXMLーSitemapをクリック
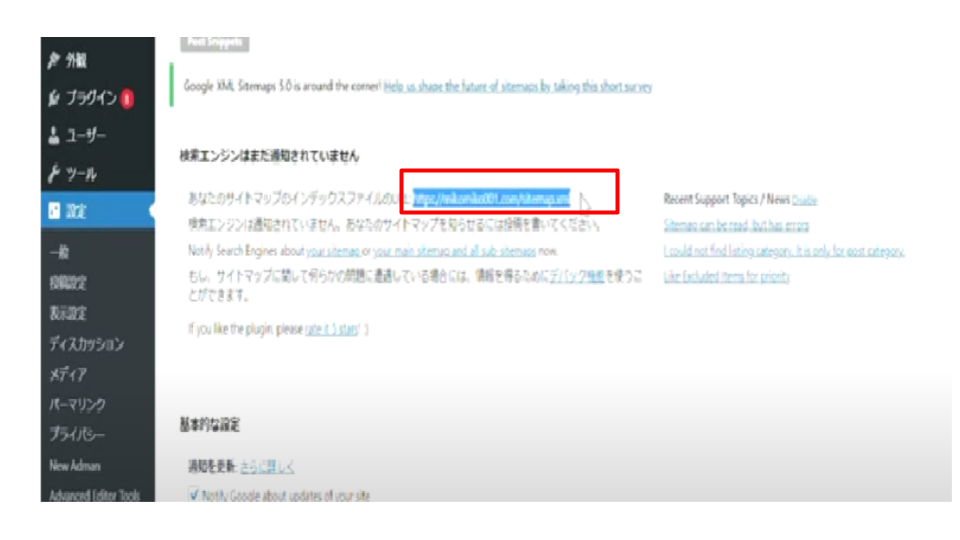
赤枠のインデックスファイルというのをコピーしていただきます。
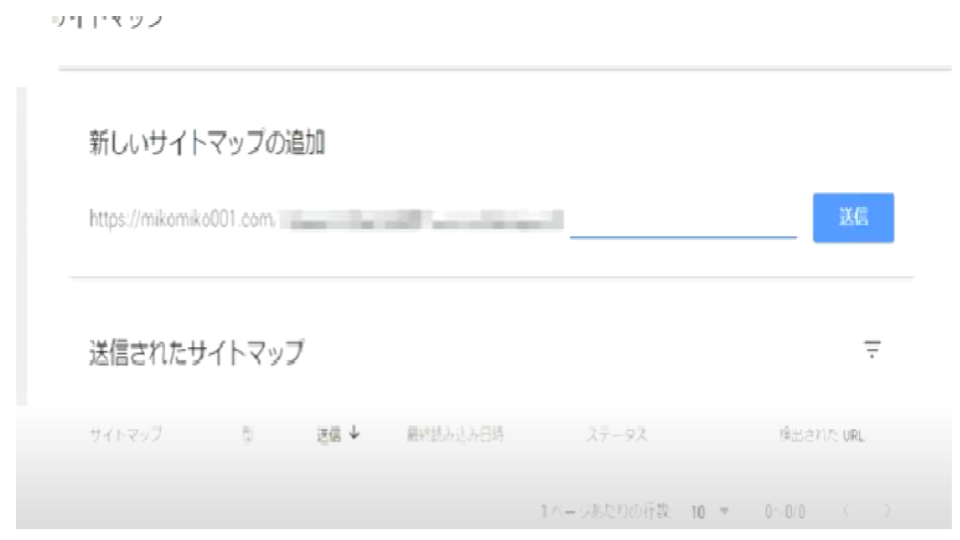
このコピーしたものをいわゆるGoogleサーチコンソールといわれるサイトに紐づいたコンソール画面のサイトマップといわれる個所をクリックしていただき、その際にこのサイトマップを送信する箇所に先ほどコピーしたURLを張り付けて送信していただきます。
送信後、「成功しました」と出ますので、こちらでXMLサイトマップの送信が可能となりました。
こういった形でサイトマップのご紹介をさせていただきました。
まとめ
いかがでしたでしょうか。
本日はWordPress初期設定・ブラグインについて解説させていただきました。
- おすすめの有料テーマ
- おすすめの無料テーマ
- 一般設定
- 指名検索
- 表示設定
- プラグイン設定
- パーマリンク設定
- ディスカッション設定
- サイトマップ
なお、こちらの記事につきましては下記の動画でもご紹介していますので、興味のある方は見て頂けると嬉しいです。
—————————————————————————————————————————
「ラーメン二郎」でおなじみのみこみこです!
つーか君は誰なん?みこみこってなんや!
超ちょっとだけ自己紹介いたします。
僕は、システムエンジニアでした。いわゆるプログラマーみたいな仕事でした
ブログで300万PV達成&最高月収350万した過去があります
ブログで月100万以上稼ぐことに成功して
SE辞めました。
資格は運転免許しかない
高校受験も大学受験も失敗しつづけ、就職は東証1部企業だったものの
なんとかIT企業に就職するも、鬱病で退職。
仕事もできない、鬱病になるような人でした。
面倒臭がりのダメダメ人間ですが、なんとか仕事辞められるくらいの
収入は手に入れました。
正直、やったら誰でもできると思います。
トレンドブログで会社辞めた方法教えます。
僕がどうやって仕事を辞めて月収100万
稼げるようになったか、下記の記事で公開しています。
「月100万稼ぐまでの物語」はこちら
—————————————————————————————————————————
メルマガもやっております。ポケットモンスターでいうなら、ブログ博士並みに、ブログの話しまくっていますw
月18万円の人生から脱出したい人はこちら!—————————————————————————————————————————
↓トレンドブログで稼げた話まとめました↓
トレンドブログで稼いだストーリー知りたいって??ここ押してもらえばわかりまっせ☺—————————————————————————————————————————
















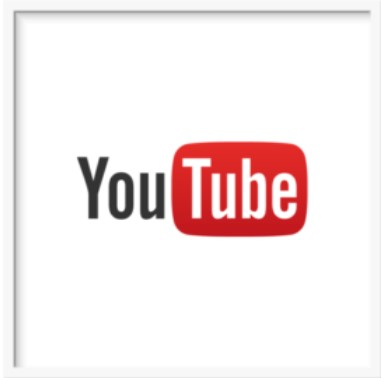
名前:みこみこ 専門:トレンドブロガー&外注化プロ(今まで500人以上一人で雇った経験あり) 肩書き:元システムエンジニア IT系会社員でした! 一緒に働いてた、高橋リーダーにパワハラされてたエンジニア時代に「なんで俺は毎日やりたくもないエンジニアをしているんだ」と思い、在職中にブログで収益化。 平日の隙間時間をフルコミットして、外注化をして最高1日100記事作成を可能とした。 そしてわずか半年で300万PV達成!当時100万収益達成。(アドセンスのみで) 最高月収500万以上達成!(2022年8月達成) 現在は、社畜で忙しい方々に、ブログを書いてもらう方法を伝授している! 会社辞めたくて、ラーメン二郎がきっと好きだと思う給料18万で頑張っているサラリーマンの方々に「ブログは自分で書いたらキツすぎっす」とお話しさせていただいています。得意分野は外注化&トレンドブログ&SNS運用。1人で常時100人程雇い、最低でも1ヶ月100記事以上を自分の時間を使わずに記事追加しており、時間のない社畜に外注化を薦めている。
みこみこってどんな人か見てみる!