最近知った耳で聞ける読書アプリ。780円聴き放題。これは革命。自転車や電車やどこでも聞ける。これで1日1冊、年間100冊の本のハードル下がった。読書が本なしで楽しめる!荷物にならへんし、いいですよ! - audiobook.jp
![]() 無料期間あるので是非お試しを。世界変わります^^。
無料期間あるので是非お試しを。世界変わります^^。
皆さんは、GoogleサーチコンソールとGoogleアナリティクスいう便利なツールをご存じでしょうか。
ブログやサイトを運営している方の強い味方になるのが、この2つのツールです。
どんな経路で自分のサイトに人が訪れたのか、どんな人が自分のサイトを閲覧しているのかを知ることができます。
これらの情報を基にすることで、より多くの人に自分のサイトを見てもらうことができるように工夫を凝らすことができます。
今回はそんな便利な二つについて使い方から便利な部分まで、徹底的に解説していこうと思います。
ぜひこの情報を、あなたの活動に役立ててください。
GoogleサーチコンソールとGoogleアナリティクスの違い

Googleサーチコンソールでは、サイトに人が訪れる前にどんな行動をとっていたのかを知ることができます。
これを使うことでエラーページやインデックス登録などの工夫をすることができます。
また、これ以外にもさまざまな機能があります。今回は代表的な7つの機能を紹介しますね。
一方でGoogleアナリティクスは、サイトに訪れた人がそこでどんな行動をとったのかを知ることができます。例えば滞在時間などですね。
この二つはよく似ていますが、サーチコンソールは行動前の結果を、アナリティクスは行動後の結果を知ることができるという違いがあります。
まとめるとこのようになりますね。
| サーチコンソール | アナリティクス | |
| ユーザーの場所 | サイト訪問前 (検索エンジンの結果) |
サイト訪問後 (サイト内での行動結果) |
| 見られる指標 | ・上位のクエリ ・表示回数 ・平均掲載順位 ・クリック数 ・CTR |
・ユーザーの属性 ・サイトへの経路 ・ページごとのアクセス数 ・コンバージョン数 |
Googleサーチコンソールとは?

前述のとおり、Googleサーチコンソールでは、サイトに人が訪れる前の結果を知ることができます。
とはいっても、それだけではわかりづらいですよね。そのため、代表的な7つの機能にピックアップしてご紹介します。
- 検索パフォーマンス
- URL検査
- カバレッジ
- サイトマップ
- モバイルユーザー
- 主導による対策
- リンク
Googleサーチコンソールでは、上記のようなことができます。
ここからは具体的に、1つずつの機能について解説していきます。
検索パフォーマンスの表示

まず一つ目の機能として、検索パフォーマンスの表示ができます。
検索パフォーマンスというのは、文字通り検索結果でどのようなパフォーマンスを得ているかですね。
具体的にはこのような指標を見ることができます。
- 表示回数・クリック率
- CTR(クリック率÷表示回数)
- 上位のクエリ
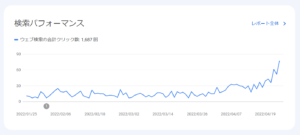
実際の表示では、以下のような表示がされてます。
- 合計クリック数
- 合計表示回数
- 平均CTR
- 平均掲載順位
実際にはこのように表示されています。右から順に上記のものですね。
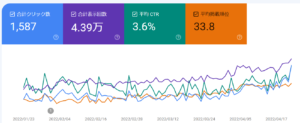
合計クリック数や合計表示回数が多いほど、そのサイトは良いサイトであるということです。
合計クリック数として表示されている数字は、Googleの検索ページからクリックされて、サイトを表示した回数を示しています。
一方で、合計表示回数というのは、ウェブページが実際に表示された回数を示しています。
-300x300.jpg)
平均CTRというのは、表示回数におけるクリック率を示しており、これはパーセントで表示されています。
この数値が大きいほど、Googleの検索からページが表示されているということです。
こちらも、数値が大きいほど良いサイトということです。
最後の平均掲載順位というのは、Googleの検索で平均してどのあたりに自分のページが表示されているのかを示しています。
皆さんも一度はGoogleで何かを検索したことがあると思います。
そこで、一番上に表示されているページが一位となります。
つまり、高順位につけるほど上の方に表示されるので、より多くの人に見てもらいやすくなるということです。
また、上位のクエリを見ることもできます。
クエリというのは検索キーワードのことで、Googleの検索の箇所に入力した単語などを意味しています。
ブログの記事を作成するときに、「ブログ おすすめ」などのクエリをテーマに作成したとしても、実際の検索では「ブログ SEO おすすめ」などのクエリでサイトに人が訪れているかもしれませんよね。
そう言った部分を上位のクエリを検索することで見ることができます。
まとめるとこのようになります。
- 合計クリック数:Googleの検索ページからクリックされて、サイトを表示した回数
- 合計表示回数:ウェブページが実際に表示された回数
- 平均CTR:表示回数におけるクリック率(表示回数÷クリック率)
- 平均掲載順位:Googleの検索で平均してどのあたりに自分のページが表示されているのか
- 上位クエリ:上位の検索キーワード
実際にはこのような画面になっており、前述のクリック数や順位などと合わせてみることができます。
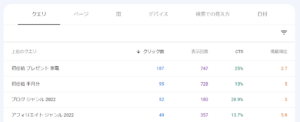
例えば一番上の「ブログ ジャンル 2022」で説明すると、全体で180回記事が表示されていて、そのうち52回クリックされたということですね。
CTRは表示回数におけるクリック率、つまりは表示回数÷クリック率なので、CTRは180÷52=28.9%ということです。
逆にCTRが0%の場合は、何度も検索結果として表示されているけれど、そこをユーザーがクリックしていないということですね。
その場合、魅力的ではないコンテンツである可能性が高くなってきます。
このため、基本的には検索パフォーマンスを見る際はCTRを参考にして、次に順位を確認すると良いと思います。
順位の場合は、この記事は現在順位が2位なので、Googleの検索では、このように2つ目にこの記事が表示されています。
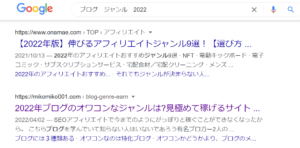
紫色にハイライトされている方が、このブログの記事ですね。
これらの検索パフォーマンスをもとに、CTRが問題ないか、どのようなクエリが期待されているかなどを確認して、リライトなどに役立てると良いでしょう。
上記の2位の記事が気になる方は、ここから見られます。
URL検査
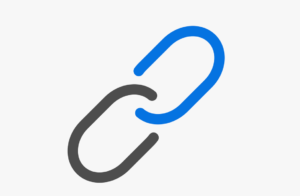
URL検査という言葉を聞いて、どういうことかよくわからない方も多いと思います。
実はブログで記事を書いて公開しても、それがすぐにGoogleに反映されるわけではないんです。
1週間から2週間、長い場合は1か月ほどおいて、ようやく公開した記事がGoogle上に表示されるようになります。
しかし、GoogleサーチコンソールでURL検査を行い、インデックス登録をすると、数時間~1日か2日程度でGoogleに表示されるようになります。
インデックス登録をすることで、通常よりも早く記事をweb上に公開することができる機能のこと
やり方としては、左側の「URL検査」をクリックして、画面上部に登録したいURLを張り付けるだけです。
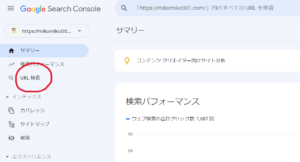
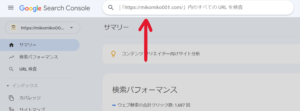
そこでこのように、「URLは登録されています」と表示されている場合には、既にURLがGoogleにインデックス登録されており、検索結果として表示されるようになっているということです。
この場合は特に何も操作する必要はありません。
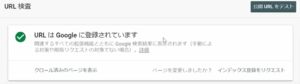
しかし、一方で「URLが登録されていません」と表示される場合もあります。
その場合にはまだインデックス登録がされておらず、web上に表示されていないということになります。
この場合はどんなに優れた記事やサイトであっても、Googleの検索結果として表示されることはありません。
そのため、そんな場合には「URL登録をリクエスト」というボタンを押して、インデックス登録を行いましょう。
するとこのような画面が表示されて、テストが開始されます。
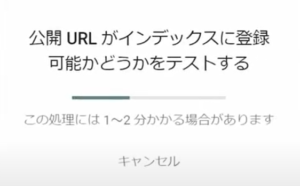
可能だった場合は、そのままインデックス登録を行えば、通常よりも圧倒的に短時間でURLを公開することができます。
-300x300.jpg)
テストが開始されてからしばらく待機していると、このような画面になると思います。
これで、インデックス登録が完了したということです。
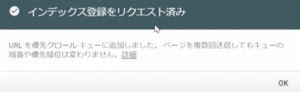
しかし、これには注意点もあります。
基本的に、インデックス登録は一記事に対して一回で問題ありません。
それだけで、通常は1週間~1か月かかるURL公開を、数分~数日で行ってもらうことができます。
一方で、トレンド記事などで、通常のインデックス登録よりももっと早くやってほしいと、何度もリクエストを送ってしまうと、ペナルティとしてこの機能が使えなくなってしまう場合があります。
そのため、指標としては1サイト1回、1日に使うならば10回程度をめどにしましょう。
それ以上は日にちを開けるなどした方がより安全です。
せっかく、こんな良い機能があるのですから、使えなくなってしまわないように気を付けましょう。
- URL検査を行いインデックス登録すると、通常よりも早く記事を公開することができる。
- ただし、1サイト1回まで、1日10回までの目安以上に行うと、ペナルティを受けるかも。
カバレッジ
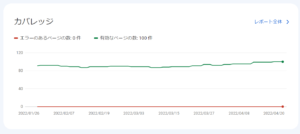
カバレッジというのは、簡単に言うと記事のエラー検索のことです。
エラー検索というのは、Google上でそのページに何か問題が起こっていないかを確認することです。
知ることができるエラーは全部で4種類に分けられています。
- エラー:インデックス登録がされていない
- 有効(警告あり):インデックスに登録されているが、注意すべき問題がある。
- 有効: インデックス登録がされており、検索結果に記事表示されている
- 除外:インデックスに登録されていないが、それで問題ないという場合
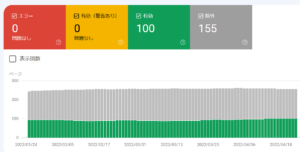
もしこのページでエラーが出てしまっている場合は、インデックスが登録されていないということですね。
その場合は前の項を参考にインデックスの登録を行えば、エラーを解消することができます。
問題があるのはそのエラーではなく、隣にある有効(警告あり)の方です。
こちらに表示がされているものは、インデックス登録がされていて、Google上にURLが表示されているにもかかわらず、何かそれ以外の問題があるということを示しています。
もしも、ここで警告ありのページが1ページでもある場合、ウェブサイト全体がペナルティを受けてしまう場合があります。
-300x300.jpg)
警告在りと表示されてしまった場合は、どんなところに問題があったのかを把握して、速やかに修正するようにしましょう。
有効と除外というのは、基本的にあまり関係のない情報だと思っていただいて大丈夫です。
有効というのは、インデックス登録が有効になっているページの数で、除外というのはインデックス登録されていないがそれで良いというもののことです。
この二つに関しては、エラーかどうかとはほとんどかかわりがないので、気にしなくても良い内容となります。
また、基本的にこれらのエラーに関してはPCでの検索結果をもとにしていると考えて下さい。
スマホだと何かエラーが発生しているかもしれませんが、それはこのページには記載されていない点にも注意しましょう。
確認が必要なのは「有効(警告あり)」:インデックス登録以外で問題が発生している。
放置しているとサイト全体がペナルティを食らってしまう可能性も!
サイトマップ

サイトマップについては、XMLサイトマップとなっています。
とはいっても、これだけではよくわからない方も多いですよね。
細かく説明していきます。
まず、サイトマップというのは、そのサイトがどんなサイトなのかを一目でわかりやすくまとめた、その名の通り地図のようなものです。
サイトマップとは、サイト全体のページ構成を地図のように一覧で記載しているページのことです。
サイトマップは、ユーザーや検索エンジンにサイト内容をわかりやすく伝える役割を担っています。
サイトマップを用意しておくことで、ユーザーが目的のページを探しやすくなったり、検索エンジンがサイト内のページを知らせることができます。
実際には、このように表示することができます。
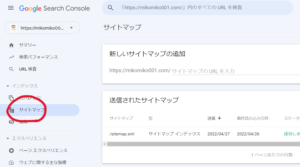
サイトマップを用意しておくと良いサイトは以下のようなものです。
- サイト規模が大きい
- 内部リンクが少ない
- 外部リンクが少ない
- サイトがGoogleニュースに掲載されている
このような条件に当てはまるサイトには、サイトマップを準備しておくと良いでしょう。
どれだけサイトやページを作り込んでも、Googleの検索結果に表示されなかったら全く意味がないですよね。
-300x300.jpg)
このサイトマップというものは、大きく分けて二種類存在します。
HTMLとXMLという2つのファイル形式です。
HTML形式の場合は、これを利用するのは主にユーザーとなります。
つまり、ユーザーがサイト内で迷子にならないように、マップを準備しておくということですね。
一方でXML形式の場合は、これを利用するのは主に検索エンジンになります。
検索エンジンに対して、そのサイトがどのようなサイトなのかを伝える役割があります。
前述の条件に当てはまるページにサイトマップを作っておくと良い点としては、HTMLというよりはXMLの方です。
例えば、内部リンクや外部リンクが少ないと、検索エンジン側からは発見しにくいページとなってしまいます。
そのため、どれほど優れたページだったとしても、それをエンジンが発見できないので、検索結果としてユーザーに提供されにくくなってしまうのです。
まとめると、このようになります。
| ファイル形式 | サイト内リンク | ユーザビリティ向上 | クローラビリティ向上 |
|---|---|---|---|
| HTMLサイトマップ | 〇 | ○ | ○ |
| XMLサイトマップ | ✕ | ✕ | ○ |
さて、サイトマップがどのようなものか分かったところで、実際にGoogleサーチコンソールでサイトマップを登録していきましょう。
-300x300.jpg)
まずは、ツールの欄を開いて、このプラグインをダウンロードして、有効にします。
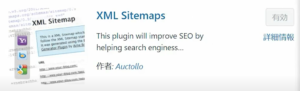
続いて、設定の欄から、先ほどダウンロードしたプラグインを起動させます。
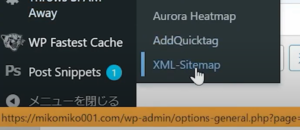
すると、こんなリンクが表示されます。これが、このサイトのサイトマップのURLです。
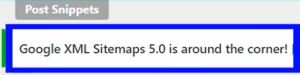
あとはこれをコピーして、Googleサーチコンソールのサイトマップ登録画面に張り付けるだけで、サイトマップの登録が完了します。
このサイトマップを登録しておくと他にも良いことがあり、前述のインデックス登録が自動で行われるようになります。
手動でいちいちやっていてはあまりにも面倒くさい作業ですが、記事を投稿するとGoogleが自動的にインデックス登録を行い、いち早く記事のURLが公開されるという仕組みです。
モバイルユーザビリティ

モバイルユーザビリティに関しては、近年重要度が一気に上昇し始めています。
というのも、Googleが2021年ごろからモバイルフレンドリーのサイトを優遇し始めたからですね。
モバイルフレンドリーというのは、スマホなどのモバイル端末からのアクセスがしやすい状況にあるサイトのことです。
つまり、PC以外の機種のことも考えたサイトが優遇されているのです。
-300x300.jpg)
このモバイルユーザビリティというのは、モバイルフレンドリーかどうかを表示する機能です。
ここで何か問題が発生している場合は、スマホなどの機種からのアクセスで何か問題が起こってしまっているという意味です。
これは近年においてもとても重要な指標となっており、ここで問題が発生している場合は早急な対処が必要です。
-300x300.jpg)
このブログ以外にも、大半がスマホユーザーによる閲覧であるサイトは増えています。
そのため、いかにスマホユーザーに気を使ったサイトであるかというのも、大事になってくるのです。
こちらも、エラーになっている場合はGoogleの検索上で評価を大きく下げてしまう原因になります。
エラーの場合はこのように、エラーになっている原因も記載されているため、エラーにならないようにサイトを変更しましょう。
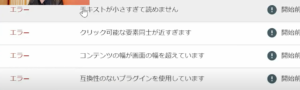
手動による対策
これは、セキュリティに対して手動で対策を行うことができる機能です。
ページで何か問題が発生した場合、ここに表示されます。
右下あたりに、このような表示がされていると思います。これが説明ですね。

文字通りの意味で、問題が発生している場合は早急な対処が必要です。
もしも、自分のサイトが1年も2年も頑張っているのに、一向に閲覧者が増えないなど課題がある場合には、サイトで問題が発生していて、Googleからの評価が低くなっている可能性があります。
そんな時には、この機能を使って確認してみると良いでしょう。
リンク

最後にご紹介するのは、リンクの機能です。
リンクには外部リンクと内部リンクがあります。
どちらが大事かというと、内部リンクよりも外部リンクの方が大事だと言われています。
- 内部リンク:自分のサイト内の記事に対してつけ、サイト内で記事の移動を行えるようにする
- 外部リンク:他のサイトの方が自分のサイトのリンクを張ってくれたもの
内部リンクというのは、自分のサイト内の記事に対してつけることで、サイト内で記事の移動を行えるようにするものです。
例えば、筋トレ方法を紹介している記事があったら、その最後に効果的な筋トレグッズを紹介している記事のリンクを記載して、そちらの記事も読んでもらうなどの使い方ができます。
こうすることで、ユーザーとしては興味のある記事についてより詳しく知ることができますし、運営者側としては関連性の高い記事を優先的に読んでもらうことができます。
実際にこのサイトの記事でも、記事を読み終わった後で関連のある記事のリンクが張ってあると思います。
それらが内部リンクと呼ばれるものになります。
ですが、外部リンクは自分でリンクを張ることはできません。
外部リンクは被リンクと呼ばれ、他のサイトの方が自分のサイトのリンクを張ってくれたものを指します。
-300x300.jpg)
なぜなら、他の方が読んでわかりやすいと感じ、自分の記事を書く際に紹介してくれているのですから。
有名なもので言うと、Wikipediaからの引用などが外部リンクに当たります。
非常に信頼性の高いサイトであると周囲に認知してもらうことができ、また他のサイトの閲覧者に、自分のサイトを見てもらうこときっかけにもなります。
外部リンクされると、Googleからの評価も上昇し、高順位を獲得しやすくなります。
一度、チェックしてみると良いと思います。
どうやって登録するの?
ここまで、とても便利なGoogleサーチコンソールについて、ご紹介してきました。
では、どのように登録すればよいのでしょうか。ここからはその説明をしていきます。
手順は以下のとおりです。
- Googleアカウントにログイン
- プロパティタイプを選択
- 所有権の確認
登録の準備
まずは、Googleサーチコンソールにアクセスしましょう。
すると、このような画面が表示されるはずです。
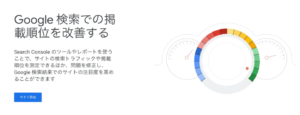
続いて、左下の今すぐ開始をクリックしてGoogleアカウントにログインしましょう。
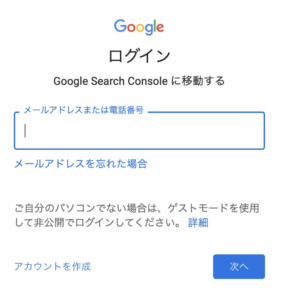
これで、準備は完了です。
実際にサイトを登録しよう!
続いて、登録を行っていきましょう。
まずは、ドメインかURLプレフィックスかを選択します。
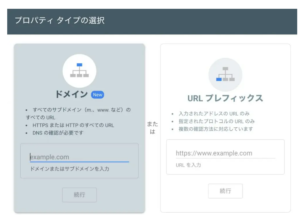
ドメインというのは、一つのウェブサイト内に複数のURLが存在している場合に選択するものです。
例えば、①というサイトの下に、②③④という配下のサイトが存在し、①のサイトをGoogleサーチコンソールに登録したい時などです。
この場合、wwwの有無や、httpとhttpsの違いに関わらず、どちらでも登録を行うことができます。
一方で、URLプレフィックスの場合は、②③④のどれかのサイトを登録したいときに利用します。
タイプに応じて、「計測対象ページ」および「サイト所有権の確認方法」が異なります。
※サイトの所有権とは:プロパティにサイトを追加するには、登録するサイトが自分自身のものであることを証明する必要があります。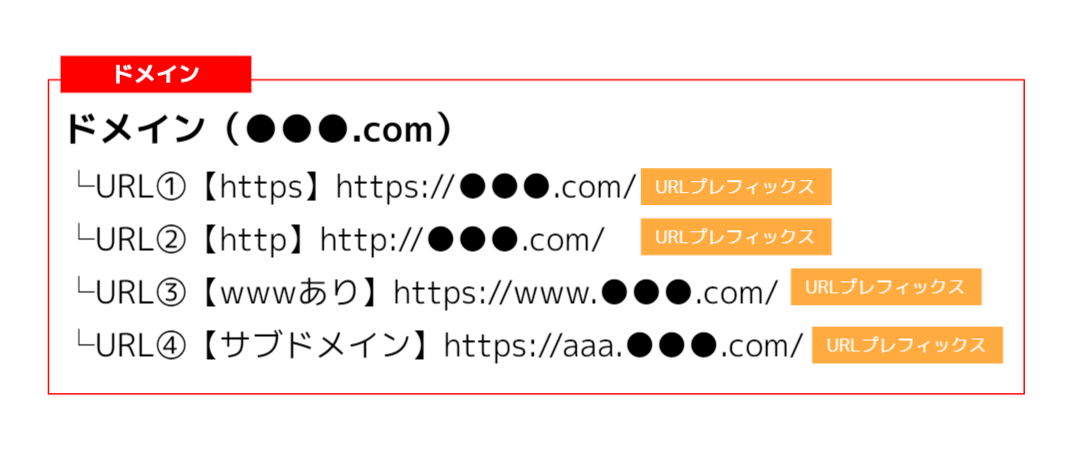
所有権の確認って?
最後に、サイトの所有権の確認をしたら完了となります。
ここではシステムエンジニアの方や実際の企業の方とのやり取りが生じる場合があり、緊張したり億劫に感じたりするかもしれません。
-300x300.jpg)
所有権の確認方法はいくつかあります。
- HTMLファイルをサーバーにアップロードする
- HTMLタグをWebサイトに追加する
- Google Analyticsのアカウントで登録する
- Googleタグマネージャーで登録する
- DNSレコードをGoogleと関連付けるする
もっとも簡単でお勧めするのは①のやり方です。
これはまず、「HTML確認ファイル」というもののリンクをクリックして、ダウンロードします。
続いて、これを指定の場所にアップロードすれば終了となります。
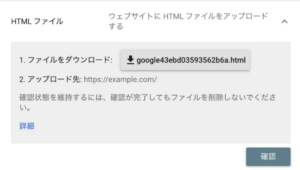
これでうまくいかなかった方は、②の方法を試してみましょう。
②の場合は、ソースコードを埋め込むという方式ですね。
この場合は少し手順が複雑になるため、自分に合った方法を選んで使うと良いでしょう。
Googleアナリティクスとは?
ここまでGoogleサーチコンソールについて、ご紹介してきました。
では、続いてはGoogleアナリティクスについても紹介していきましょう。
Googleアナリティクスでは、サイトに訪れたユーザーがサイト内でどのような行動をとったのかを把握することができます。
詳しく言うと、下記のような分析を行うことができます。
Google アナリティクスで計測できるデータは、主に4つに分類できます。
これらのデータを見ていくことで、サイトの現状を正しく知り、どのように改善すればサイトの成果へと繋がるのかを議論していくことができます。
これらの情報を使うことで、自分のサイトにはどのようなユーザーが訪れ、どのように行動しているのかを把握することができます。
具体的なユーザー像を持つことで、よりそのユーザーにスポットを当てた記事を作成することができるようになります。
具体的に言うと、美容系の記事に集まっているのは女性が多いのか、年齢層はどのくらいなのか……などのデータをもとに、よりユーザーの興味を引く記事を作るということですね。
ユーザー像はこのような指標をもとに分類することができます。
- 行動データ:来訪回数、来訪経路、閲覧ページ、会員か否か
- 属性データ:性別、年齢、地域、言語、興味
- 技術環境データ:デバイス、OS、ネットワーク、解像度、アクセスブラウザ
-300x300.jpg)
また、前述のとおり、近年のGoogleではモバイルフレンドリーのサイトを優遇する傾向があるので、技術環境データもかなり重要になってきています。
ここで調べた結果、スマホのユーザーが多いのであれば、PCで見やすいサイトにするよりも、スマホで見やすいサイトにするべきです。
スマホの場合は表示速度が遅いと、ユーザーが離れてしまうことが多いため、その点を改善するなど、より良いサイト作りに役立てることができます。
まとめ
いかがだったでしょうか。今回はサイト運営に役立つ二つのツールをご紹介しました。
Googleサーチコンソールでは、ユーザーの行動前について知ることができました。
代表的な機能にはこのようなものがあります。
- 検索パフォーマンス
- URL検査
- カバレッジ
- サイトマップ
- モバイルユーザー
- 主導による対策
- リンク
一方でGoogleアナリティクスの場合は、ユーザーのサイトでの行動を知ることができました。
これら二つのサイトをうまく使って、自分のサイトをよりよくしていきましょう。
皆さんの活動に役立つ情報をお伝えできれば何よりです。
この記事に興味を持った方は、ぜひ、こちらの記事もご覧ください。
—————————————————————————————————————————
「ラーメン二郎」でおなじみのみこみこです!
つーか君は誰なん?みこみこってなんや!
超ちょっとだけ自己紹介いたします。
僕は、システムエンジニアでした。いわゆるプログラマーみたいな仕事でした
ブログで300万PV達成&最高月収350万した過去があります
ブログで月100万以上稼ぐことに成功して
SE辞めました。
資格は運転免許しかない
高校受験も大学受験も失敗しつづけ、就職は東証1部企業だったものの
なんとかIT企業に就職するも、鬱病で退職。
仕事もできない、鬱病になるような人でした。
面倒臭がりのダメダメ人間ですが、なんとか仕事辞められるくらいの
収入は手に入れました。
正直、やったら誰でもできると思います。
トレンドブログで会社辞めた方法教えます。
僕がどうやって仕事を辞めて月収100万
稼げるようになったか、下記の記事で公開しています。
「月100万稼ぐまでの物語」はこちら
—————————————————————————————————————————
メルマガもやっております。ポケットモンスターでいうなら、ブログ博士並みに、ブログの話しまくっていますw
月18万円の人生から脱出したい人はこちら!—————————————————————————————————————————
↓トレンドブログで稼げた話まとめました↓
トレンドブログで稼いだストーリー知りたいって??ここ押してもらえばわかりまっせ☺—————————————————————————————————————————










-485x273.png)






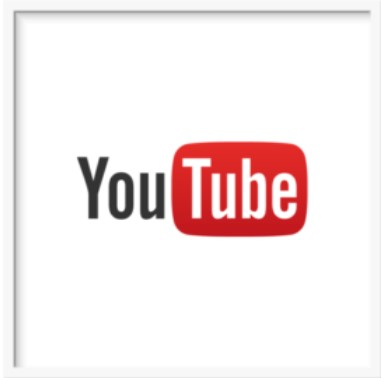
名前:みこみこ 専門:トレンドブロガー&外注化プロ(今まで500人以上一人で雇った経験あり) 肩書き:元システムエンジニア IT系会社員でした! 一緒に働いてた、高橋リーダーにパワハラされてたエンジニア時代に「なんで俺は毎日やりたくもないエンジニアをしているんだ」と思い、在職中にブログで収益化。 平日の隙間時間をフルコミットして、外注化をして最高1日100記事作成を可能とした。 そしてわずか半年で300万PV達成!当時100万収益達成。(アドセンスのみで) 最高月収500万以上達成!(2022年8月達成) 現在は、社畜で忙しい方々に、ブログを書いてもらう方法を伝授している! 会社辞めたくて、ラーメン二郎がきっと好きだと思う給料18万で頑張っているサラリーマンの方々に「ブログは自分で書いたらキツすぎっす」とお話しさせていただいています。得意分野は外注化&トレンドブログ&SNS運用。1人で常時100人程雇い、最低でも1ヶ月100記事以上を自分の時間を使わずに記事追加しており、時間のない社畜に外注化を薦めている。
みこみこってどんな人か見てみる!